![]()
|
|
|
|
|

|
|
|
|
|
|
Actually, I was thinking more along the lines of the Smashing Pumpkins.
I want to do a presentation on the history of Halloween. You know, pumpkins,
Halloween.
|

|
|
|
|
|
![]()
|
|
Here's how you add a CD music track to your slide.
2. Click on the Insert tab. Go to the Sound button in the Media Clips Group. Click on the arrow beneath the word Sound. From the drop-down list, select Play CD Audio Track.
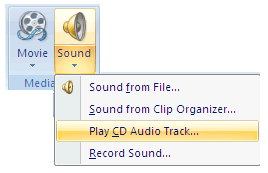
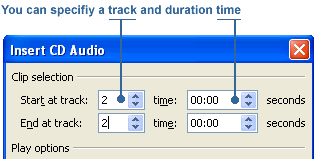
A CD icon appears in the middle of your slide. You can resize this icon or move it to other parts of the slide.
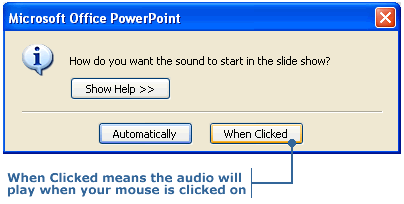

Alternatively, click once on the sound icon to select it. The CD Audio Tools tab automatically appears in the Ribbon. Click the Preview button in the Play Group to play the audio track from the CD.
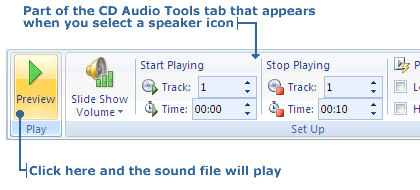
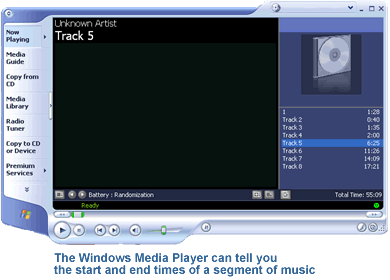
|
|
|
|
|
|
|
|
|
|
|

|
|
|
|
![]()
|
|
The following steps show you how to make it play automatically and add an animation effect to your CD icon.
Note: It's not necessary to add an animation effect to make audio play automatically, but it certainly adds visual interest. Especially when the CD or speaker icon "makes an entrance" before it starts playing.
2. Use the Play Track button in the Set Up Group in the CD Audio Tools tab to change how the CD audio file is played. Similarly, with the speaker icon selected, you use the Play Sound button in the Sound Options Group in the Sound Tools tab to change how the recorded audio is played.
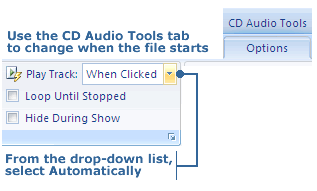
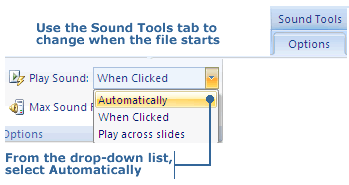
3. To add an effect to audio, first select the icon in the slide. Then click the Animations tab and click Custom Animation. The Custom Animation task pane will appear. The audio icon is automatically listed in the pane along with any other effects on the same slide.
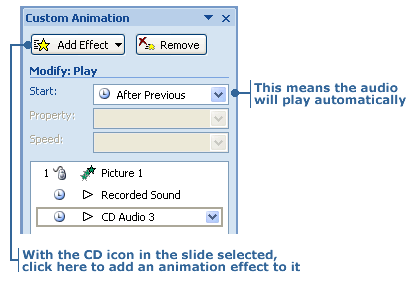
5. When an effect is applied it has default settings for speed and direction, and it's set to start on a mouse click. Use the Modify section in the Custom Animation task pane, or click on the arrow beside the effect and choose Effect Options, to change the animation effect's features. To make the animation effect play automatically with the audio, you must pick the With Previous option.
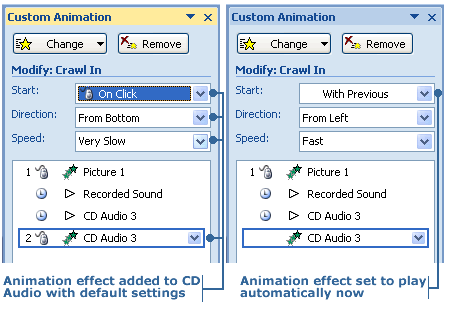
|
![]()
|
|

|