![]()
|
|
|
|
|

|
|
|
|
|
|
|
|
|
|
|
![]()
|
|
If you want to stop the sound file before it finishes playing, click anywhere on the slide.
Alternatively, click once on the sound icon to select it. The Sound Tools tab automatically appears in the Ribbon. Click the Preview button in the Play Group. Click Preview again to stop the sound file playing before it ends.
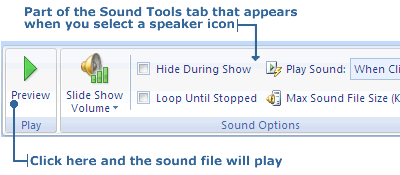
|
|
|
|
|
|
|
|

|
|
|
|
|
|
|
![]()
|
|
Let's say that you want to add your narration to a cartoon on your slide. Here's what you do:
2. Record your audio. 3. In Slide View, click the object that you want to add the recording to. For example, the cartoon. 4. From the Animations Group in the Animations tab, click on the Custom Animation button. The Custom Animation task pane will appear. 5. If the object isn't animated yet, select an effect using the Add Effect button.
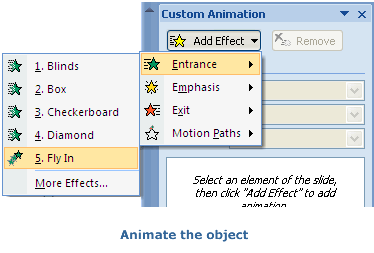
6. From the Custom Animation task pane, select your animation effect. Then click the arrow and choose Effect Options. The Effect Options dialog box will appear. Click the Effect tab, then click the Sound drop-down menu and choose your recorded sound.
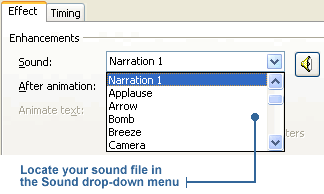
7. Click OK. The sound file is now added to the object.
|
![]()
|
|

|