![]()
|
|
|
|
|

|
|
|
|
|
|
Some slide AutoLayouts have placeholders for charts. To insert a chart into one of these layouts, just click the chart placeholder.
You will see sample data in the first four columns. The bars in the chart are the graphical representation of the numbers in the data sheet. Notice how a higher number in the data sheet results in a taller corresponding bar.
2. Type in the number 50, then press Enter. The corresponding bar on the chart increases in height.
3. Try adding other numbers into the data worksheet to see how they affect the bars.
|
![]()
|
|
If you need to make any revisions to the chart data, click the chart to select it, then click on the Design tab that appears along with Chart Tools contextual tool tab. In the Data group, click on the Show Data button. Excel 2007 will open again in a split window with a worksheet containing all the table's data. Edit the appropriate cells and save. The changes made will appear in your chart.
|
|
|
|
|
|
|
|
|
|
|

|
![]()
|
|
2. Notice how a new set of bars appears in the chart.
2. Click on the Table Tools tab of Excel's Ribbon and then click on the Layout tab. Go to the Table Group. Click the downwards arrow of the Select button. Choose the Select Column (or Row) button. 3. Now go to the Rows & Columns Group which is also in the Layout tab. Click on the downwards arrow of the Delete button. 4. Click the Delete Columns button. Column D is now removed from the data worksheet and the corresponding bar also disappears from the chart.
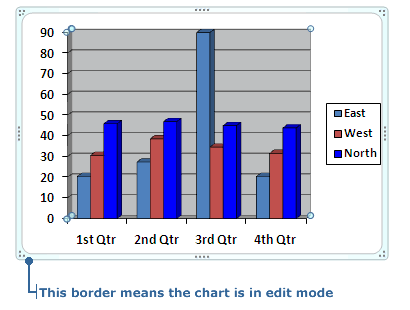
When a chart is selected, the Chart Tools contextual tool tab automatically appears. Click on this tab to make it visible.
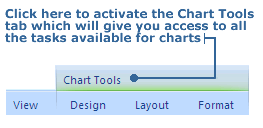
The Chart Tools contextual tool has 3 of its own tabs: Design, Layout and Format. Everything you could possibly want to alter in a chart is available in these 3 tabs from adding a title to your chart to picking out a color style.
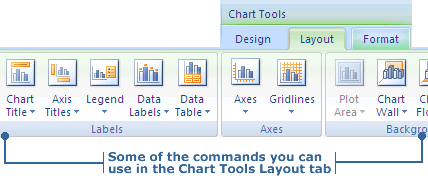
|
|
|
|

|
|
|
|
|
|
|
|
![]()
|
|
The following steps show you how to convert the bar chart to a pie chart:
2. In the Type Group, click on Change Chart Type. The Chart Type dialog box appears.
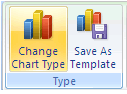
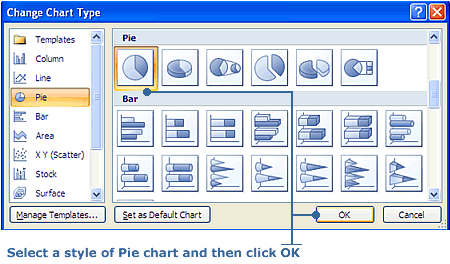
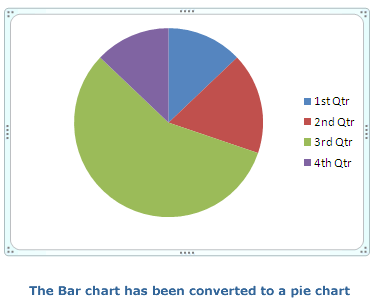
|
|
|
|

|
|
|
|
|
|
|
|
|
|
|
|
|
|

|
![]()
|
|
As a chart is used to transform numeric data into a visual aid, a SmartArt graphic does the same thing for text such as lists. A SmartArt graphic can be simple or complex. SmartArt offers a wide range of shapes, designs, layouts and color schemes. Of course, if you don't like an element of a built-in SmartArt graphic, it's color scheme for example, PowerPoint makes it easy for you to do changes. You can convert existing text on a slide into a SmartArt graphic, or you can pick a SmartArt graphic first and then add your text to it. Follow these steps to create a List style SmartArt graphic for your slide.
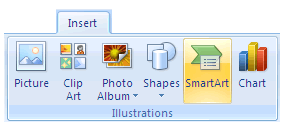
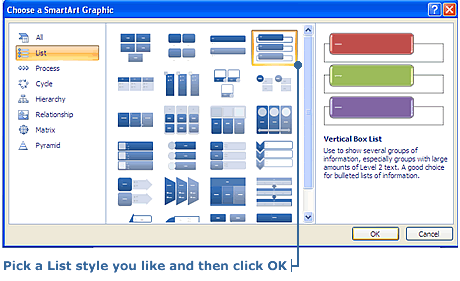
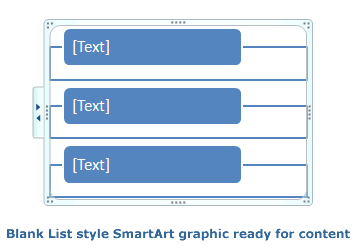
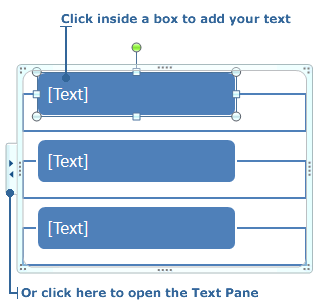
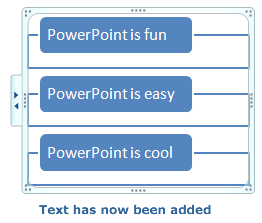
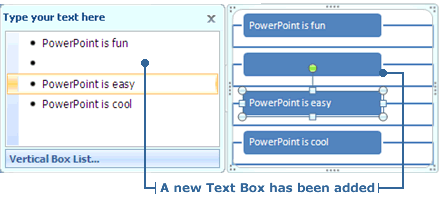
Whenever the SmartArt graphic is selected, the SmartArt Tools contextual tool appears with its 2 tabs on the Ribbon: Design and Format. You use the SmartArt Tools to make all your formatting and style changes.
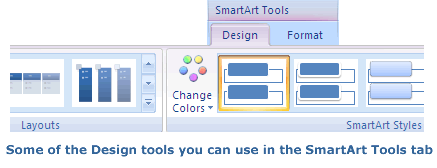
Just as you've done with shapes and text boxes already, you can move and re-size the SmartArt graphic. What's a little different though, is that you can even move and re-size the individual text shapes within the SmartArt graphic too. It's done the same way. You click on one of the text shapes to select it. The dashed border with re-sizing handles appears. Now you can re-size or move the text shape. To make precise changes in size of a shape or the whole SmartArt graphic, there is the Size tool in the Format tab you can use.
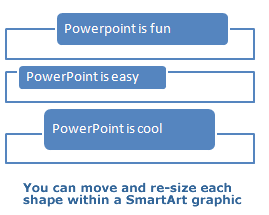
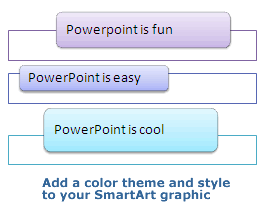
You can also change the format of the text using the Font Group in the Home tab, as well as how it looks by using the tools in the Format tab in SmartArt Tools: Text Fill, Text Outline, Text Effects and WordArt.
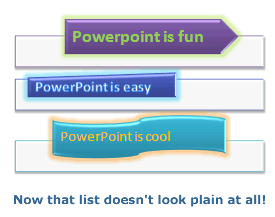
Finally, you might decide the layout you originally chose isn't quite right. In the Design tab in SmartArt Tools, go to the Layout Group. Click on the downwards pointing arrow and all the layout options will appear. As usual, hold your mouse over a layout to see an instant preview on the SmartArt graphic. Click on a layout and it will be applied.
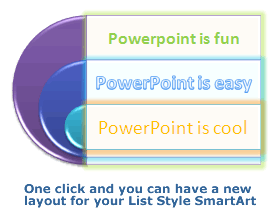
Follow these steps to change a bullet list to a SmartArt graphic:
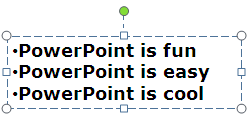
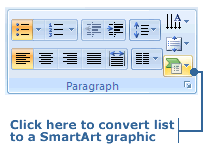
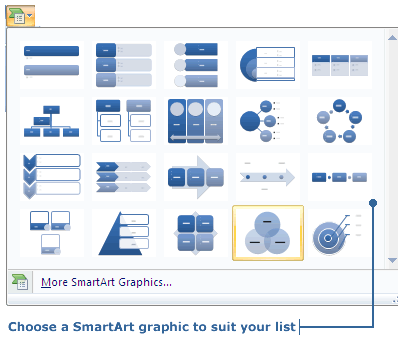
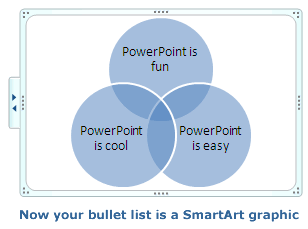
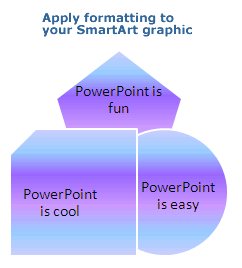
|
|
|
|
|
|
|
|
![]()
|
|

|