![]()
|
|
|
|
|
|
|
|
|
![]()
|
|
Let's say you've used a graphics program to create an amazing logo for your school, and you want to insert the logo into your PowerPoint presentation. Here's how to do it:
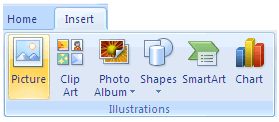
3. In the File name box, enter the name of the file. Then click the Insert button.
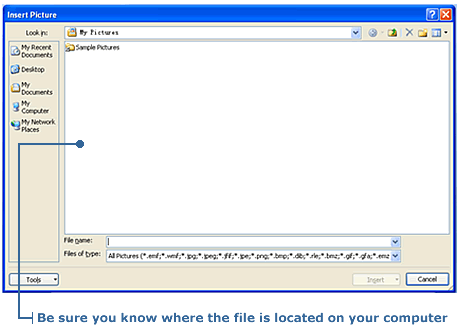
|
|
|
|
|
|
|
|
|
|
|

|
![]()
|
|
You want to send the orange square to the back layer. How do you get it there?
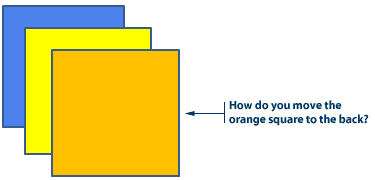
Try these steps:
2. In the Drawing Group in the Home tab, click on the Arrange button. A drop-down menu appears. 3. From the list, click on Send to Back. Alternatively, click the Drawing Tools tab or Format tab, go to the Arrange Group and then click the Send to Back button.
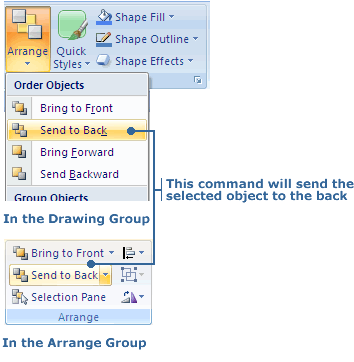
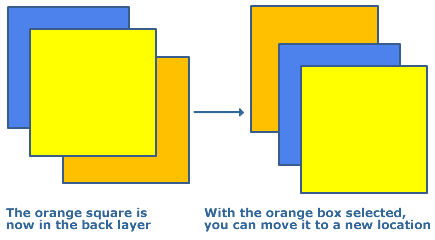
2. In the Drawing Group in the Home tab, click the Arrange button and from the drop-down menu select Bring to Front. Alternatively, click the Drawing Tools tab or Format tab, go to the Arrange Group and then click the Bring to Front button.
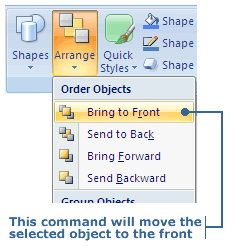
|
|
|
|
|
|
|
|
![]()
|
|
2. In the Shape Styles Group located in the Drawing Tools tab, or in the Drawing Group in the Home tab, click the arrow beside the Shape Effects button. From the drop-down menu, click Shadow. 3. Another window appears beside the drop-down list with all the style options you can choose from for a shadow. Hold your mouse over any style to see an instant preview of it on the selected shape. Click on the style you like and it will be applied.
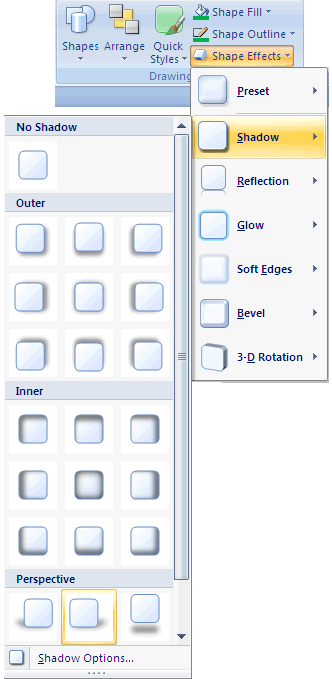
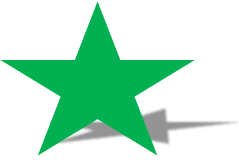
|
![]()
|
|

|