![]()
|
|
|
|
|
|
|
|
|
|
|
|
|
|
|
|
|
|

This is what you should see in Outline View:
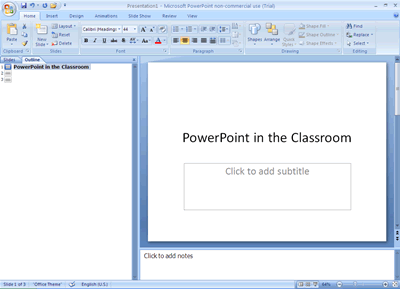
|
|
|
|

|
|
|
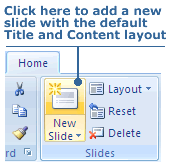
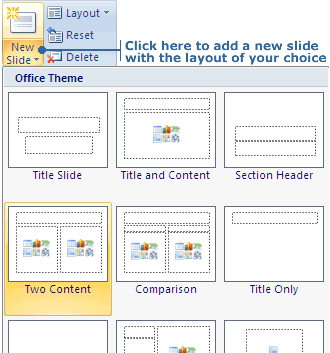
You can also add new slides quickly by using the Enter key. To add a new slide right after a slide title:

2. Press the Enter key. A new slide icon will appear in your outline. |
|
|
|
|
|
|
If you want to add text to a slide that you created previously, click an insertion point in the outline and start typing. With previously created slides with text you can also edit, delete, or change the formatting of text. When you use the default layout when you add a new slide in Outline View, there's a text box already available in the slide where you can add more text which says, "Click to add text". Click and start typing your desired text.
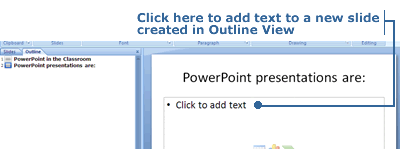
2. After the slide title, press the Enter key. PowerPoint adds a new slide. 3. To convert the new slide into a text object, you need to use the Demote function. To get to the Demote function, do a right click on the mouse to make a formatting menu appear that includes the special functions used in Outline View. Select Demote.

4. Type your text.

5. To add another bullet point, press Enter. You can press Enter either where the text is shown in the Outline View sidebar on the left side of the PowerPoint window, or inside the text box in the slide. Note: With the exception of the title slide, any text you add will be formatted as a solid black bullet point when the new slide is the default Title and Content layout one. You can change the kind of bullet - to a square or remove it entirely, for example - by using the Bullets subtask in the Paragraph Group in the Home tab. The Bullets subtask can also be accessed in the formatting menu when you right click. There's also the other formatting tools that you can use like font type, size and color.
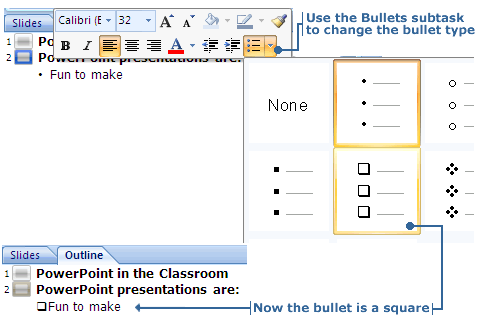
|
|
|
|

|
|
|
To collapse all the slides in your outline:
2. From the menu, select the Collapse button, then go to its arrow to reveal the 2 options. Choose Collapse All. The slide text for all the slides will disappear. You will see that the slide titles now appear to be underlined. This indicates text is hidden.

2. From the menu, select the Expand button, then go to its arrow to reveal the 2 options. Choose Expand All. The slide text for all the slides will appear again. If you pick Expand instead of Expand All, only the text of the selected slide will reappear.

|
|
|
|
|
|
|
|
|
|
|
![]()
|
|
|
|

|