
|
Creating a presentation using templates
When you launch PowerPoint, by default you are always presented with a new blank presentation as your starting point. To use one of the built-in templates PowerPoint 2007 has, follow these steps:
1. Click the Microsoft Office Button, then click New.
The New Presentation window appears.
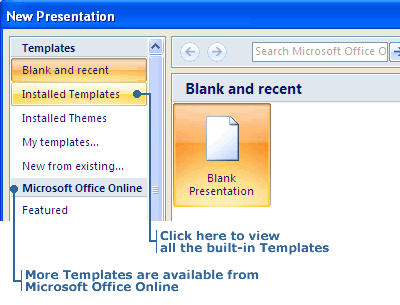
2. From the list of options, click Installed Templates. The built-in templates to choose from will appear. Click on one and you will see a preview of it.
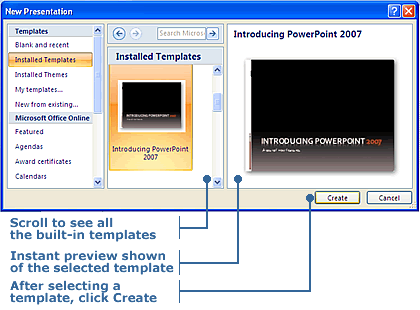
3. Decide which one you want, then click Create. The New Presentation dialog box will close.
Another kind of Template: Themes
In addition to the built-in templates, PowerPoint 2007 has many built-in Themes you can choose from. A Theme is a predefined layout with selected fonts, colors and style. Even though everything is already chosen for you in a Theme, you are free to change any of its elements.
Adding a Theme to your presentation is easy. Click on the Design tab. Move your cursor over the icons in the Themes Group and you get an instant preview of a Theme on your current slide. To see all the built-in Themes available, click on the down pointing arrow and a dialog box will open. As with Templates, there are more Themes you can get from Microsoft Office Online. Once you decide which Theme you want, just click on it. The Theme is now applied.
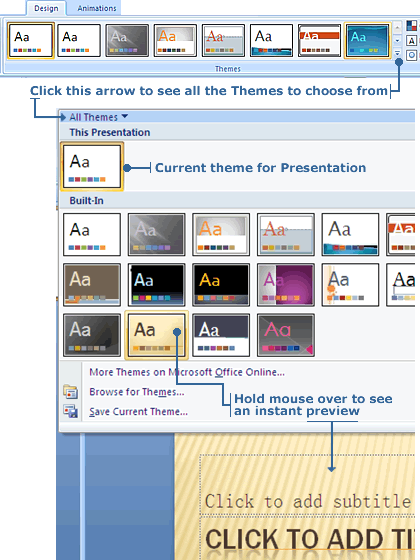
Once you have applied a theme, you can make changes to it if you wish. In the far right area of the Themes Group, there are controls that quickly let you change the Theme: Colors, Fonts, Effects. Click on the arrow to the right of one of them and a drop-down menu appears with all the options. By holding your cursor over an option, you get an instant preview of how it will look. If you don't like the options given to you, you can even create your own set of Colors and/or Fonts to apply.
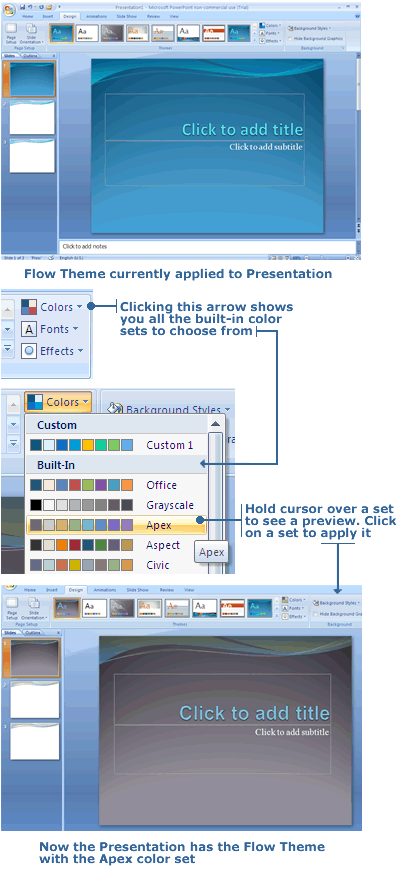
Note: When you pick a theme, it is applied to all the slides in your presentation by default. This way there are no worries about any of your slides not being formatted like all the others. If you want, you can choose to apply a theme to only certain slides.
|
![]()

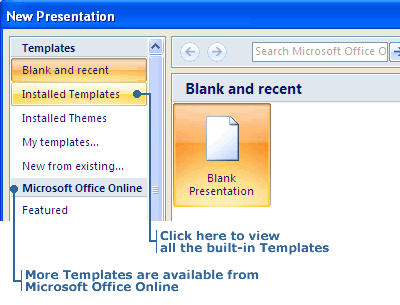
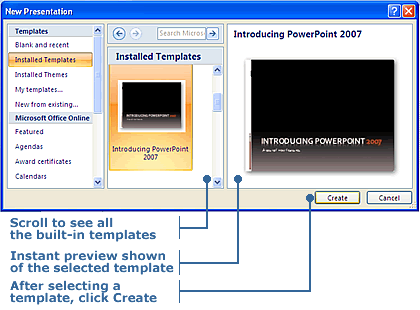
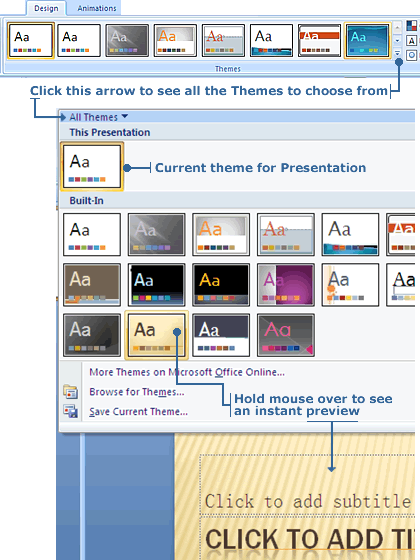
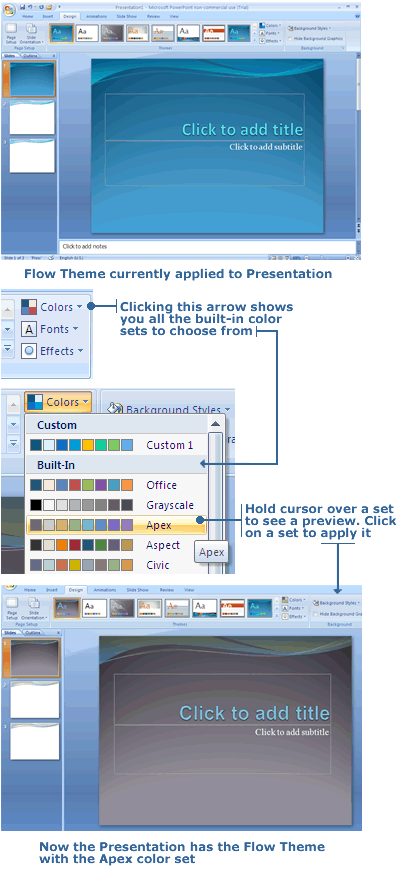
![]()
