![]()

|
|
|
|

|
|
|
|
|
|
|
|
|
|
|
![]()
|
|
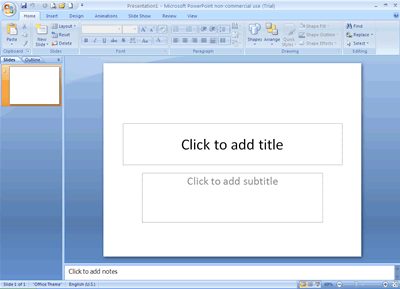
3. The New window will appear. Blank and recent is automatically highlighted in the list of options on the left. Click Create. A new Blank Presentation template will open with a new Title Slide in the Slide Layout (Normal) view.
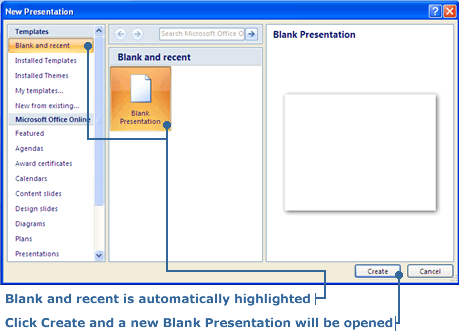
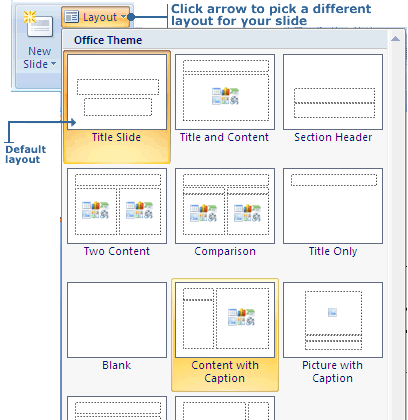

|
|
|
|
|
|
|
|
|
|
|

|
|
|
|
![]()
|
|
2. Type a title.
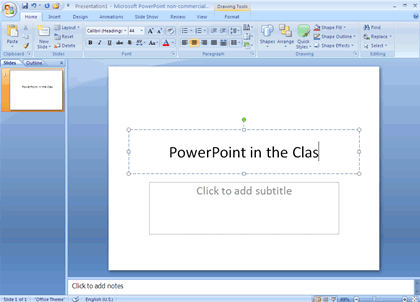
Congratulations! You've just created your first slide in PowerPoint.
|
|
|
|
|
|
|
|
|
|
Adding another slide
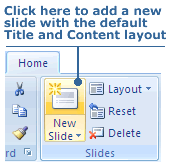
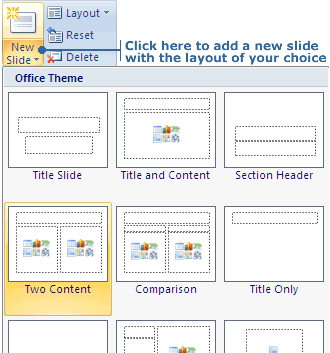
|
|
|
|
|
|
|
|

|
|
![]()
|
|
Moving from slide to slide
Let's say you've created several slides for your presentation. You've finished working on the last slide, and now you want to take a look at your other slides. Here's how you move from slide to slide in Slide View. To move to a previous slide:
 on the lower right corner of the PowerPoint window. The previous slide will appear. on the lower right corner of the PowerPoint window. The previous slide will appear.
To move to the next slide:
 on the lower right corner of the PowerPoint window. on the lower right corner of the PowerPoint window.
|
![]()
|
|
|
|

|