|
Getting Assistance:
In PowerPoint 2007, help from hints to links to the online Microsoft Office resources is always easy to access. The first way PowerPoint 2007 offers help is with ScreenTips.
When you hold the cursor over any Command button, a small window appears with text telling you about the command, what it does. This is a ScreenTip.
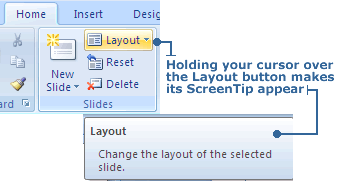
Some of the ScreenTips direct you to more assistance by telling you to click F1 or click the blue and white question mark button found at the far right of the Ribbon.
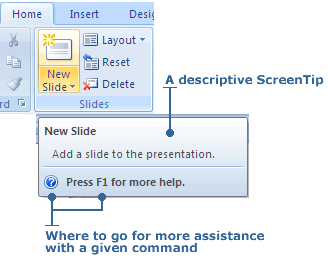
ScreenTips with full descriptions is the default setting. However, the ScreenTips feature can be limited or turned off completely. Access the Popular menu in PowerPoint Options by clicking on the Microsoft Office Button. In the Popular menu, go to ScreenTip Style and select how which option you want for ScreenTips.
Whenever you don't understand how to do something, press F1 or the question mark button and the PowerPoint Help window will appear.
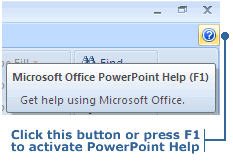
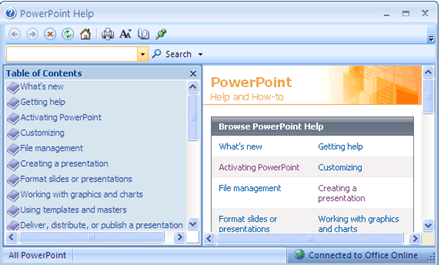
From here you can scroll through the Table of Contents on the left side to find popular topics for help with. Click on a main topic and it will expand to show you sub-topics. Click on a sub-topic and detailed information on the subject will be displayed in the right hand area of the dialog box.
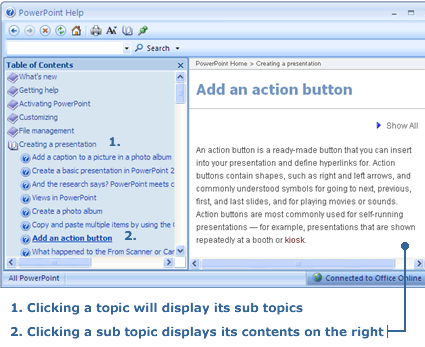
Alternatively, you can search for assistance using the right side of the dialog box which is a more graphical presentation of the help and how-to contents.
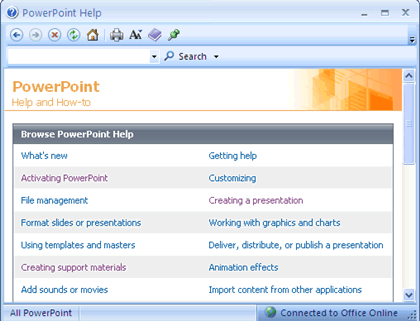
Another way to get help is to type keywords into the search box. Hit enter and PowerPoint Help will give you a list of results. Click on the relevant topic and detailed information on the subject will be displayed. Some of the results will be links to online demonstrations or tutorials found at Microsoft Office Online.
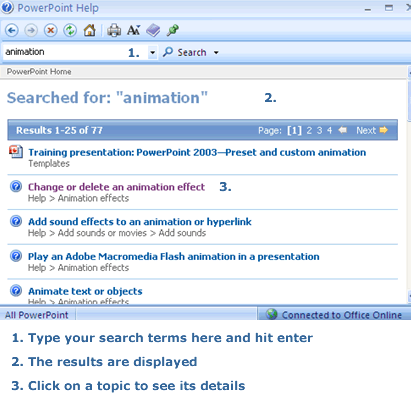
The default when you type in a search is to search all of PowerPoint, which includes Microsoft Office Online. You can limit where your search is done by selecting it from the drop-down menu. To the right of the text box is a magnify glass icon and the word Search and a downwards arrow. Clicking on the arrow will make the drop-down menu appear.
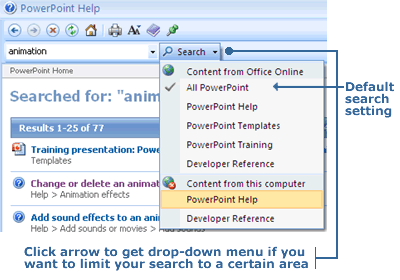
In the top area of PowerPoint Help there is a toolbar. It has all the key functions such as forward and back buttons, and a print button. The icon that looks like a house is the Home button. Like the Home tab, it takes you back to the start. So if you've gotten lost from searching multiple topics, click the Home button and you will return to the main menu of PowerPoint Help.
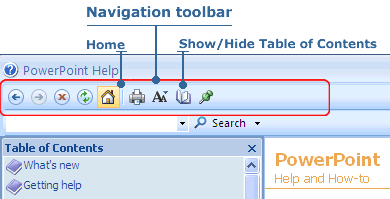
To close the PowerPoint Help window, click the X button in the upper right corner. Or, if want to keep PowerPoint Help close at hand, click on the minimize button - the second button from the left of the X button - which will place PowerPoint Help on your Windows Taskbar.
|
![]()

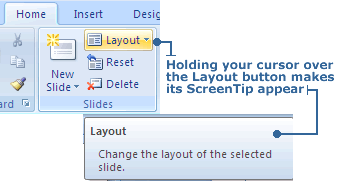
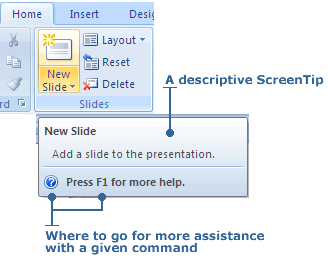
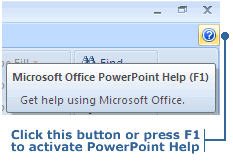
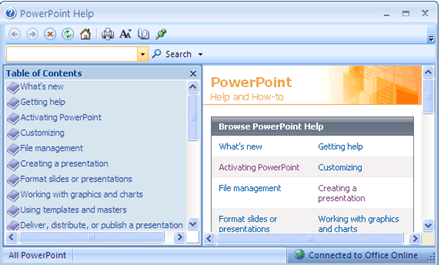
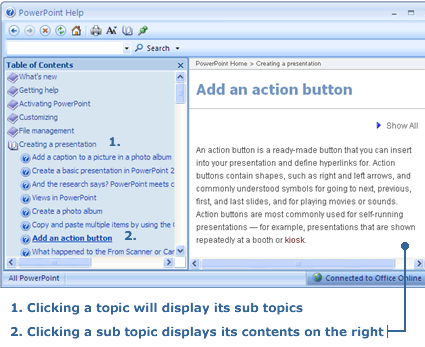
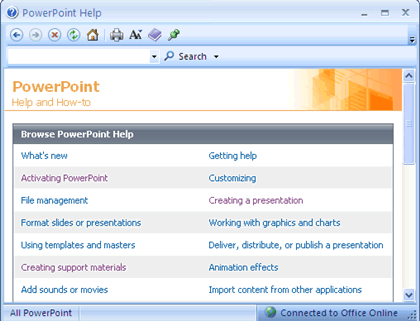
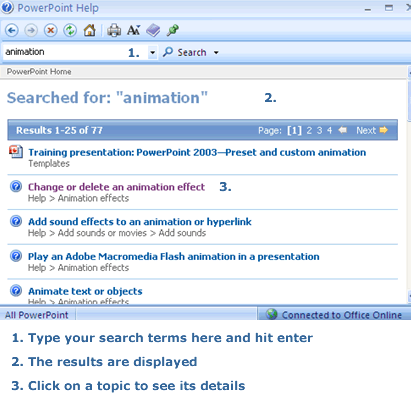
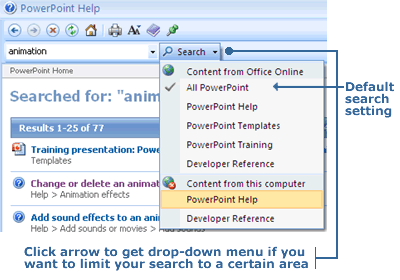
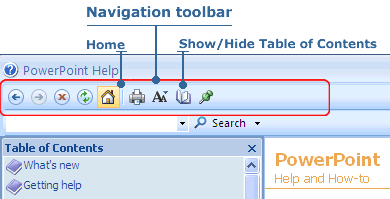
![]()
![]()
![]()
