![]()

|
|
|
|
|
|
|
|

|
![]()
![]()
![]()
|
|
|
|
|
|
|
|
|
|

|
|
|
|
|

|
![]()
|
|
Getting familiar with the main tabs
The 7 main tabs in the Ribbon give you everything you need to make your presentation. As always, you'll start out with the Home tab, your base of operations if you like. Now it's time to see what the other main tabs can offer.
The name of each main tab implies what kind of tasks you'll find within it.
The Insert tab is where you go to add in objects to a slide as well as edit any objects you add. Objects include tables, images, clip art, shapes, WordArt, video clips, and audio clips. You can even import items from other programs like Microsoft Excel.
The Design tab is where you go to control how your entire presentation will look: it's theme, colors, fonts, style and even add in theme effects.
The Animations tab is where you go to add animation to any object as well as add transition effects to the slides.
The Slide Show tab is where you go when you want to test how your presentation will run. From this tab you can alter the timing of the slides, record narration, specify what slides get used in a show, and pick what mode it will run in.
The Review tab is where you go when your presentation is about finished, but you may want to do some final checks like spelling or use the thesaurus to replace some words. You can also add in comments to slides to provide some additional documentation.
The View tab is where you go when you want to switch between PowerPoint's views: Normal, Slide Sorter and Slide Show. From the View tab you can also change the formatting of a slide's master layout, re-arrange your slides, or use tools such as zoom and gridlines to help get your slide content exactly how you want it. If you have several presentations open, you use the View tab to organize and move about the different Windows.
As you can see, there are lots of Groups and Command buttons in each main tab, but you don't have to try and learn them now. We'll be covering in more detail all the crucial ones as we go along to help you make your presentation.
|
|
|
|
|
|
|
|
|
|
|

|
|
|
|
![]()
|
|
It would be very hard to show all the options a task can do in the Ribbon. That's why many of the options are hidden until you need them. All that is usually needed to make them appear is a mouse click. Sometimes you don't have to do anything at all, they will become available automatically when certain tasks are chosen.

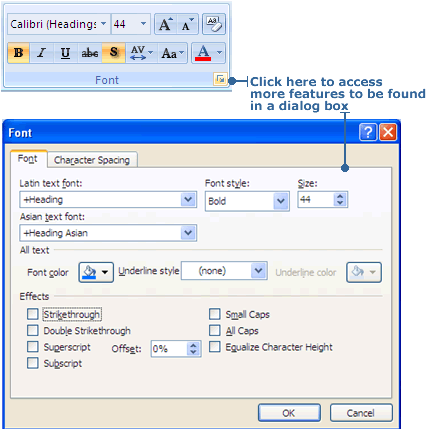
The task pane you'll use the most is the one to apply custom animation effects to objects and slides. You'll learn about the functions in the Custom Animation task pane later on.
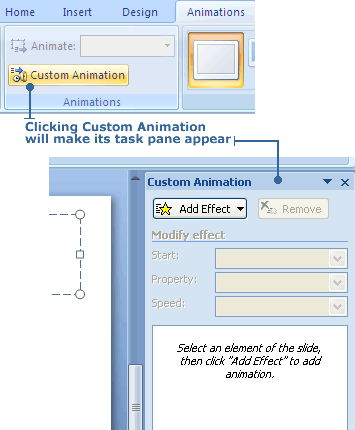
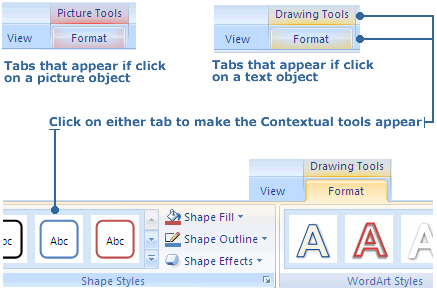
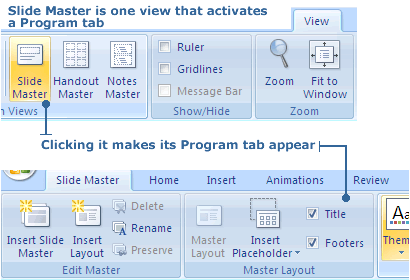
|
![]()
|
|

|