![]()
|
|
|
|
|
|
|
|
|
|
|
|
|
|
|
|
|
|
![]()
|
|
The following steps show you how to record a narration for a slide.
2. Click the Insert menu, point to Movies and Sounds, then click Record Sound.


Below the name box are three buttons. The first button, with the arrow, is the Play button. The middle button, with the square, is the Stop button. The last button, with a red dot, is the Record button.
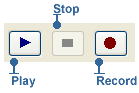
5. When you finish talking, click the Stop button. 6. Click the Play button to play back your recording. If you want to add another segment to your recording, simply click the Record button and start talking again. When you're finished, click the Stop button. The new segment will be added to your previous one. |
|
|
|
|
|
|
|

|
|
|
|
![]()
|
|

3. Start recording. 4. When you're satisfied with your recording, click OK. The Record Sound dialog box will close, and a speaker icon will appear in the middle of your slide.

|
![]()
![]()
|
|
|
|

|