![]()
|
|
|
|
|

|
|
|
|
|
|
|
|
|
|
|
![]()
|
|
Note: To hear the sound effects, make sure you have a sound card installed in your computer.
In PowerPoint you can add sound to any animation. You can also replace the current sound effect on an animation with a new one. Try adding a sound effect to an animation.
2. Click the Slide Show menu, then click Custom Animation. The Custom Animation task pane will appear.
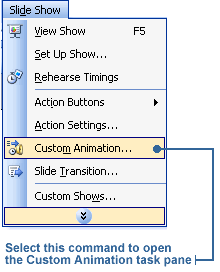
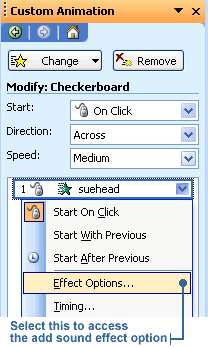
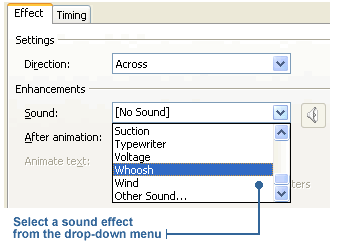
6. If you want to preview the sound effect, click the Play button on the Custom Animation task pane. |
|
|
|

|
|
|
|
|
|
|
|
![]()
|
|
2. Click the Slide Show menu, and then click Slide Transition. The Slide Transition task pane appear.
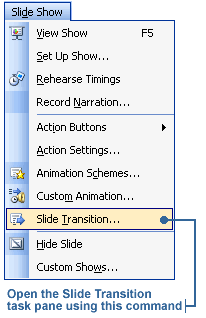
If you want the sound to continue playing until the next sound in your presentation, click the check box next to 'Loop until next sound'. But use this feature sparingly. Some sounds may lose their effect if they are played too long. Or, they may interfere with other elements of your presentation.
|
![]()
|
|

|