![]()
|
|
|
|
|

|
|
|
|
|
|
|
|
|
|
|
|
|
|
|
|
|
|
|
|
|
|
|
If you are already working in PowerPoint, here's how you start the AutoContent Wizard:
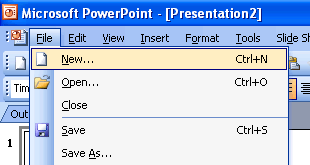
3. The AutoContent Wizard will start.
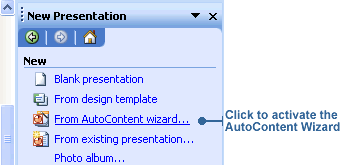
2. In the next dialog box, select the type of presentation you want to give, then click Next to advance to the next dialog box.
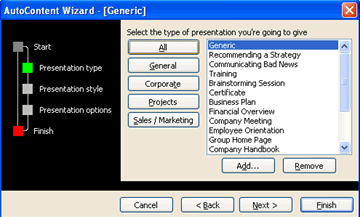
4. Click Finish. The AutoContent Wizard will display your presentation in Outline View. The outline is made up of sample slides, each of which has a suggestion for the type of information that should be entered in the slide. You can customize the information in the slides in either Outline View or Slide View.
|
![]()
|
|

|