![]()
|
|
|
|
|
|
|
|
|
|
|
|
|
|
|
|
|
|
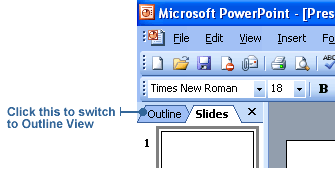
This is what you should see in Outline View:
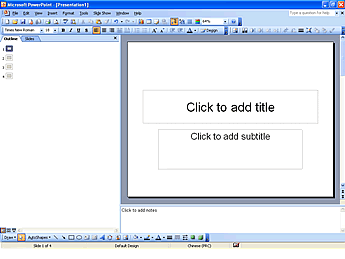
Note: When you go to Outline View, the outlining toolbar is useful for working in this view. Go to the View menu, click Toolbars, and select Outlining.
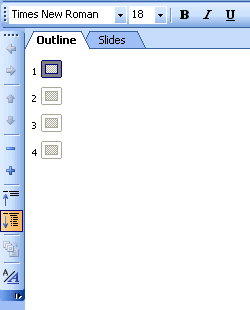
|
|
|
|

|
|
|
2. A new slide will appear. You can change the slide layout by going to the Slide Layout window and clicking on a layout.
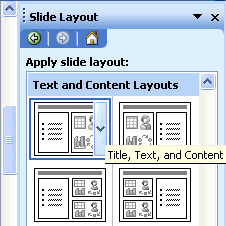
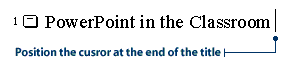
2. Press the Enter key. A new slide icon will appear in your outline. |
|
|
|
|
|
|
If you want to add text to a new slide you've created in Outline View, follow these steps:
2. After the slide title, press the Enter key. PowerPoint adds a new slide. 3. Click the Demote button on the outline toolbar to convert the new slide to a text object.

4. Type your text.
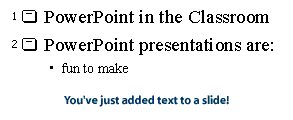
5. To add another bullet point, press Enter. Note: With the exception of the title slide, any text you add will be formatted as a bullet point. |
|
|
|

|
|
|
To collapse all the slides in your outline:


|
|
|
|
|
|
|
|
|
|
|
![]()
|
|
|
|

|