![]()
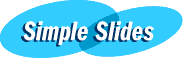
|
|
|
|

|
|
|
|
|
|
|
|
|
|
|
![]()
|
|
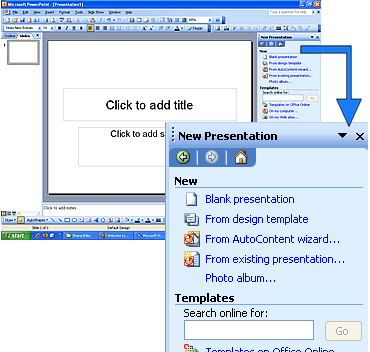
3. The New window will appear. Click Blank Presentation, and the Slide Layout window appears. It allows you to apply a slide layout.
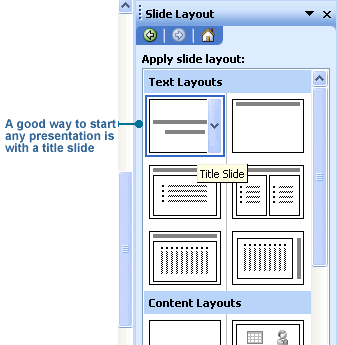
Note: If you are already
working in PowerPoint and want to create a new blank presentation, you can also click the New button
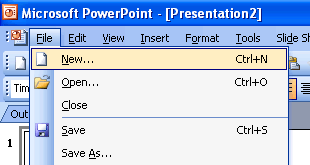
|
|
|
|
|
|
|
|
|
|
|

|
|
|
|
![]()
|
|
2. Type a title.
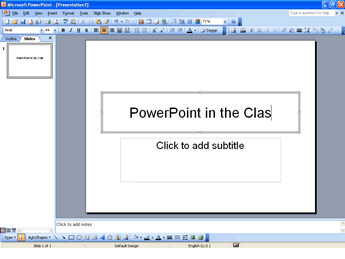
Congratulations! You've just created your first slide in PowerPoint.
|
|
|
|
|
|
|
|
|
|
Adding another slide
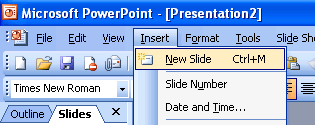
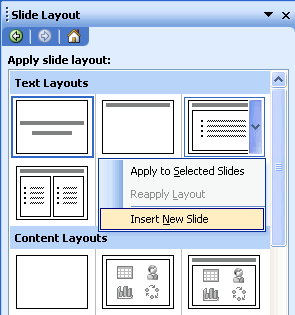
|
|
|
|
|
|
|
|

|
|
![]()
|
|
Moving from slide to slide
Let's say you've created several slides for your presentation. You've finished working on the last slide, and now you want to take a look at your other slides. Here's how you move from slide to slide in Slide View. To move to a previous slide:
To move to the next slide:
|
![]()
|
|
|
|

|