|
|
|
|
|

|
|
Our images are on the web page, but we'd better remember to save the files to our site. |
|
|
I know that. I've been reading ahead, you know? |
|
|
|
|
To save your web page and new image files:
2. If you have not yet saved the newly inserted images to your web site, a Save Embedded Files dialog box will appear. The box will list the files you have inserted. You can preview each image by clicking it and viewing it in the Image Preview window.
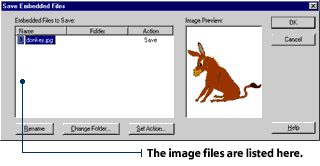
4. If you want to save the images to another folder, click the Change Folder button and select another folder in your web site. 5. If you want to rename an image file, click the Rename button and type a new file name.
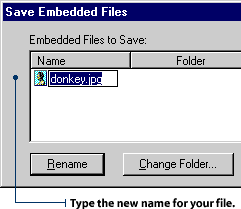
6. When you are done, click OK. The Save Embedded Files dialog box will close.
|
|
|
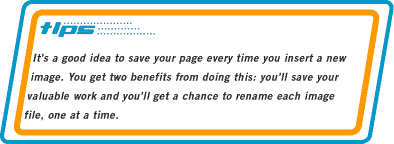
|
|
|
I've worked out a cool logo for our web page, and I think it would look great in the background of every page. But I really don't want to add it to each and every page - one at a time. |
|
|
|
|

|
|
I've got you covered, Pixel. We can copy the same image to a new page. Here's how... |
|
|
To copy an image from one page and paste it onto another:
2. Click Edit on the Menu bar, then click Copy.
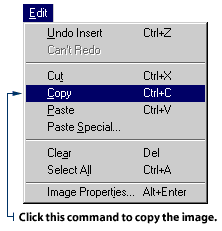
3. To open the new (or destination) page, click File on the Menu bar, then click Open. 4. Select the new page or file name, then click OK.
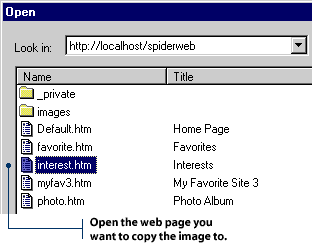
5. In the newly opened web page, position the cursor where you want the image to appear. 6. Click Edit on the Menu bar, then click Paste. The image will appear on the new page.
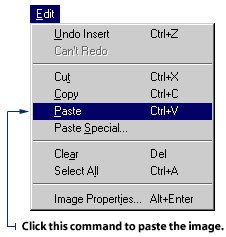
7. Remember to save the page after you have copied the image to it.
|
|
|
|