![]()
|
|
|
|
|

|
|
|
|
|
|

When you insert a chart, a sample data sheet and corresponding bar chart will appear on your slide. PowerPoint has included some sample data in the first four columns. The bars in the chart are the graphical representation of the numbers in the data sheet. Notice how a higher number in the data sheet results in a taller corresponding bar. To create your own chart, you can replace the data in the sample data sheet with your own. Try adding a number to the chart to see how it changes the corresponding bar on the chart.

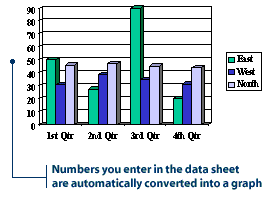
Note: Some slide AutoLayouts have placeholders for charts. To insert a chart into one of these layouts, just double-click the chart placeholder.
|
![]()
|
|
After you've finished entering data, exit the work window by clicking anywhere outside the chart or the data sheet. The data sheet will disappear. If you need to make any revisions to the chart, double-click the chart and the data sheet will appear again. If the data sheet doesn't appear after you double-click the chart, click the View Data Sheet button on the Standard Toolbar.

|
|
|
|
|
|
|
|
|
|
|

|
![]()
|
|


You can also remove columns or bars from your data sheet and chart. Here's how you do it:

|
|
|
|

|
|
|
|
|
|
|
|
![]()
|
|
The following steps show you how to convert the bar chart to a pie chart:
2. Click the Chart menu, then click Chart Type. A Chart Type dialog box appears.


|
![]()
|
|

|