![]()
|
|
|
|
|
|
|
|
|
![]()
|
|
Let's say you've used a graphics program to create an amazing logo for your school, and you want to insert the logo into your PowerPoint presentation. Here's how to do it:
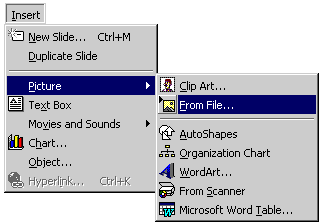
3. In the File name box, enter the name of the file. Then click the Insert button.
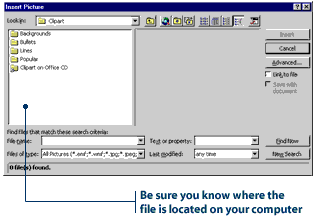
|
|
|
|
|
|
|
|
|
|
|

|
![]()
|
|
You want to send the orange square to the back layer. How do you get it there?
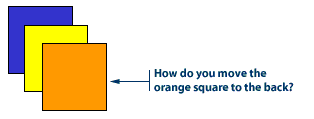
Try these steps:
2. On the drawing toolbar, click the Draw button. The Draw menu appears. 3. Point to Order, and then click Send to Back.
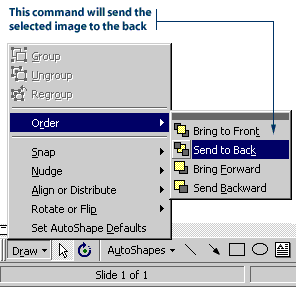
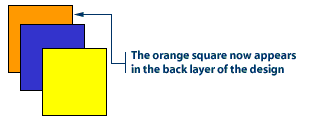
2. Click the Draw menu, point to Order, and then click Bring to Front.
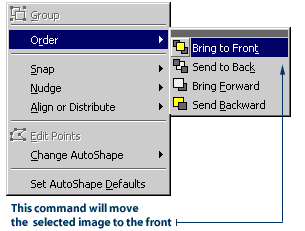
|
|
|
|
|
|
|
|
![]()
|
|
2. On the Drawing Toolbar, click the Shadow button, then click a style.
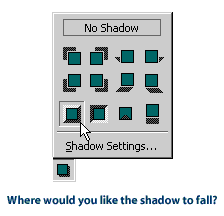
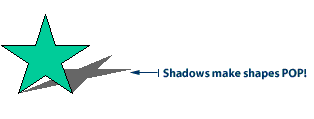
|
![]()
|
|

|