![]()
|
|
|
|
|

|
|
|
|
|
|
|
|
|
|
Wow! How empowering! Power to the people! |

|
|
|
2. Under Show type, click the option Presented by a speaker (full screen). 3. Under Advance slides, click the option Manually. Click OK.
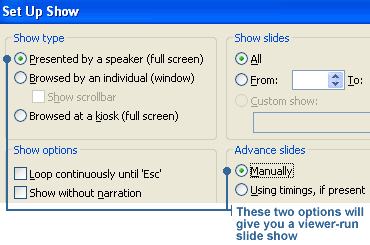
Now, the viewer can advance through the slide show using the mouse or the keyboard. |
|
|
|
|
|
|
|
![]()
|
|
Make your presentation easier to view by adding action buttons. When you add an action button to a slide, you give the viewer an obvious place to click the mouse. The following steps show you how to add a Forward action button to your slides. When viewers click the Forward button they will advance to the next slide.
2. Click the Insert tab. In the Illustrations Group, click the downwards pointing arrow of the Shapes button. At the bottom of the Shapes drop-down list is the Action Button section. Click the Forward action button. The pointer changes into a cross.
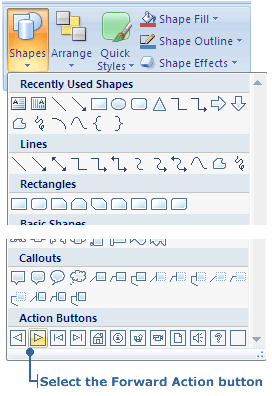
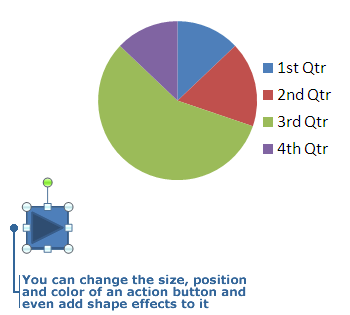
|
![]()
|
|
|
![]()
|
|

|