
|
Changing when a video clip plays
The following steps show you how to change when a video clip plays, and add an animation effect to the video clip icon.
1. In Slide View, click the video screen icon to select it. The Movie Tools tab appears. Click on the Movie Tools tab to make it active in the Ribbon.
2. In the Movie Options Group, go to the Play Movie command. From the drop-down list, select how you want the video clip to start.
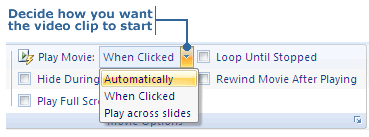
3. To add an effect to the video clip, first select the icon in the slide. Then click the Animations tab and click Custom Animation. The Custom Animation task pane will appear. The video icon is automatically listed in the pane along with any other effects on the same slide.
Note: When the video clip is set to play automatically, there are 2 items listed for the video clip in the Custom Animation task pane. The first is the control to play the movie. The second is a control to pause the movie while it is playing.
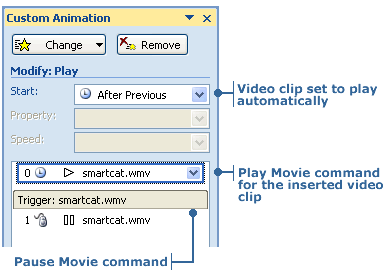
4. Click the Add Effect button. Pick an animation effect from the drop-down list that appears. For example, Diamond. Click OK to apply the effect.
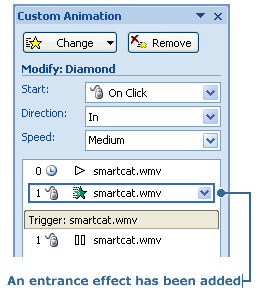
5. When an effect is applied it has default settings for speed and direction, and it's set to start on a mouse click. Use the Modify section in the Custom Animation task pane, or click on the arrow beside the effect and choose Effect Options, to change the animation effect's features.
Note: If you choose an entrance effect, it must be listed as the first item in the Custom Animation task pane, or else it will not play. Use the Re-Order buttons to make it first. Also, to make the entrance animation effect play automatically with the video, you must pick the With Previous option.
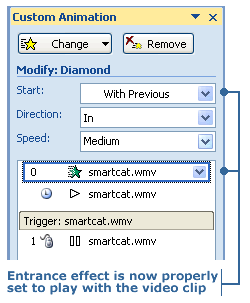
6. In the Custom Animation task pane, click Play to see how the animation effect and video clip will look. Or, you can click the Slide Show button to run it.
Alternatively, you can click Preview in the Animation tab. If you click Preview in the Movie Tools tab, it ONLY plays the video clip.
Note: You can also change how a video clip starts by using the Start function listed in the Modify section of the Custom Animation task pane. When video has been set to play automatically with the command in the Ribbon, it shows as After Previous.
|
![]()

![]()
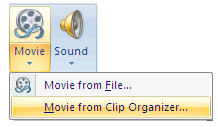
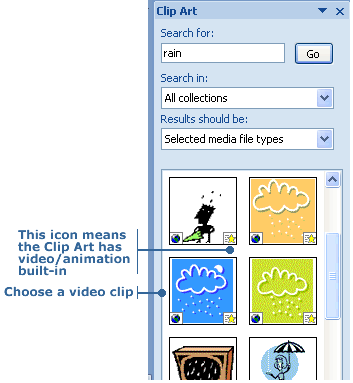
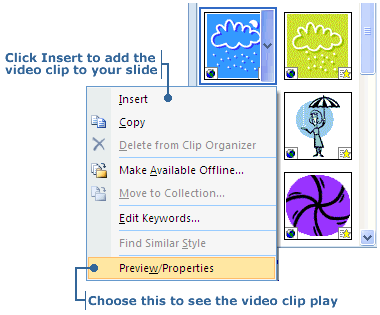
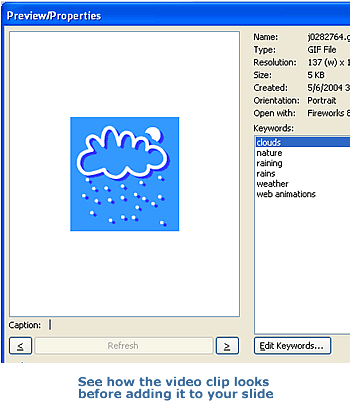


![]()
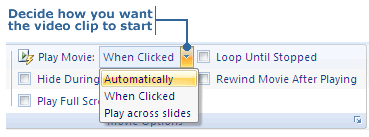
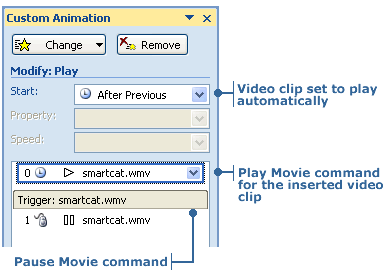
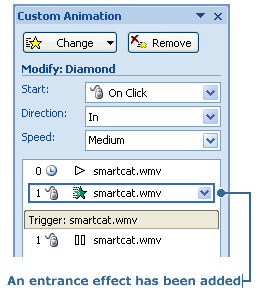
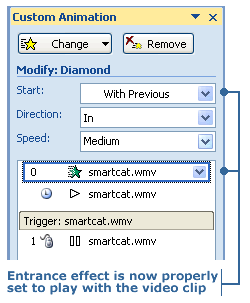
![]()
