![]()
|
|
|
|
|

|
|
|
|
|
|
|
|
|
|
|
![]()
|
|
The following steps will show you how to add a transition to a slide.
2. Click on the Animations tab. In the Transition to This Slide Group on the left side, you are given some common Transition Effects to choose from. To see all the possible Transition Effects, click on the downwards pointing arrow and a drop-down window will appear.
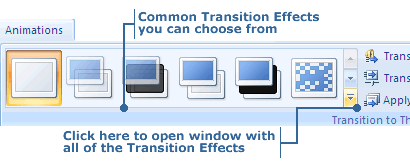
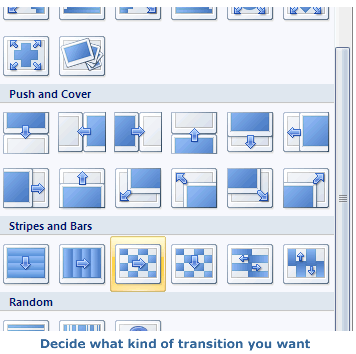
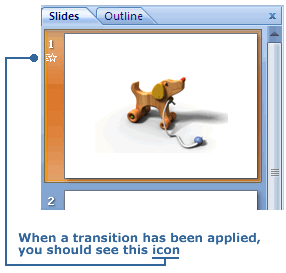
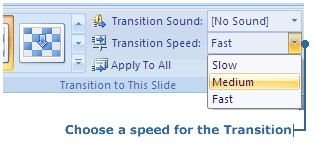
|
|
|
|
|
|
|
|
![]()
|
|
|
|
|
|
|
|
|
|

|
|
|
|
|
![]()
|
|
Here's how you add timing to your slides:
2. In Slide Sorter or Normal View, click on the Animations tab. In the Transition to This Slide Group go to the area labeled Advance Slide. 3. Under Advance Slide, uncheck the box On Mouse Click and then click the check box next to Automatically After.

When you run your slide show, the slide that you have applied the timing to will only remain on screen for five seconds.
|
![]()
|
|

|