![]()
|
|
|
|
|
|
|
|
|
|
|

|
![]()
|
|
Try adding a star shape to your slide, using the Shapes tool in the Illustrations Group in the Insert tab.
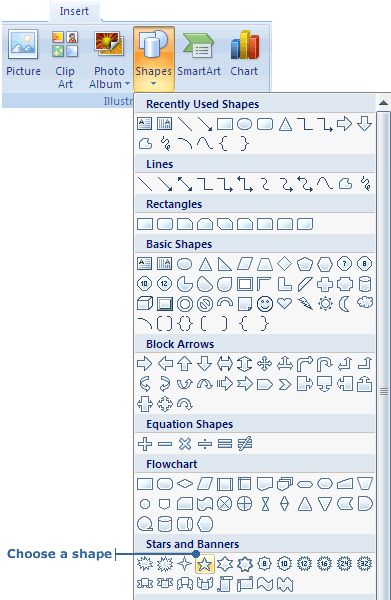
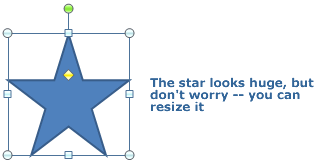
|
|
|
|
|
|
|
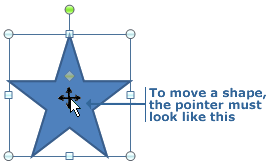
3. When the star is positioned where you want it, release the mouse button. |
|
|
|
|
|
|
2. Click the arrow beside the Fill Color button (found in the Drawing Group in the Home tab, or in the Shape Styles Group in the Format tab, or in the Formatting Menu when do a right-click), and then click More Fill Colors. A Colors dialog box appears.
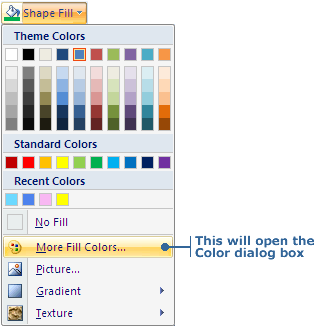
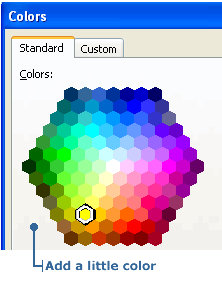
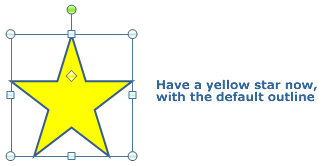
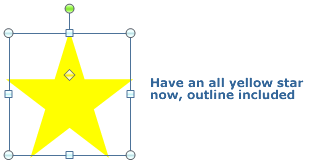
2. Click the arrow beside the Fill Color button, then select Texture. The Texture tab appears. 3. Click on a texture you like. The texture is applied.
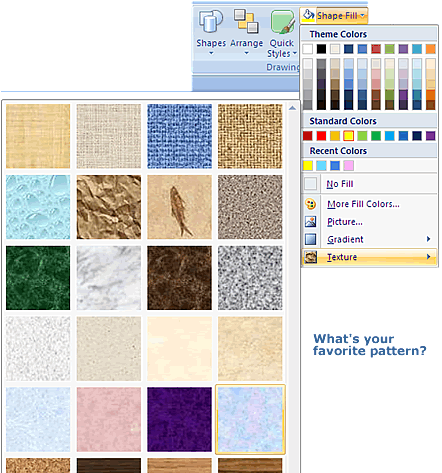
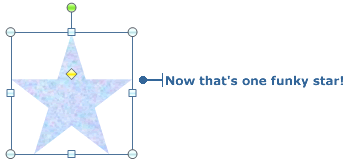
|
![]()
|
|

|