|
Changing your background color
In PowerPoint it's easy to change the background color of the slide you are working on. Let's say you want to change the color of the slide to light blue. Here's what to do:
1. Click on the Design tab. In the Background Group, click on the little box with the downwards pointing arrow inside that is found in the corner. The Format Background dialog box will appear.
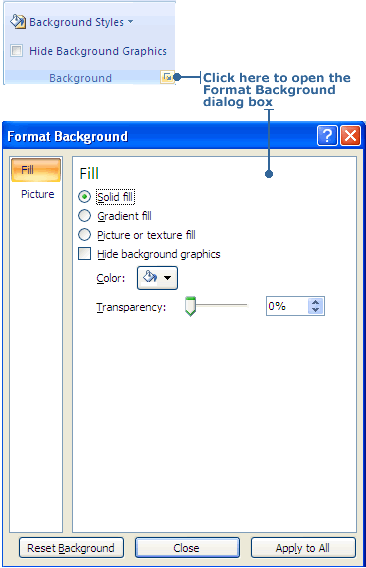
2. In the Fill section, select Solid fill.
3. Click on the arrow beside the paint can button, then select More colors from the drop-down list to open the Colors dialog box.
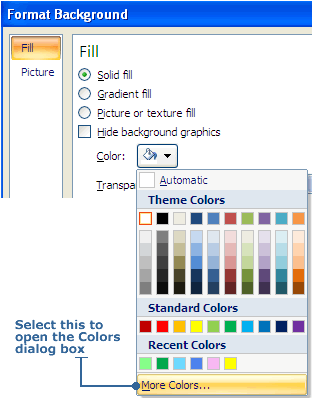
4. In the Colors section, click a light shade of blue.
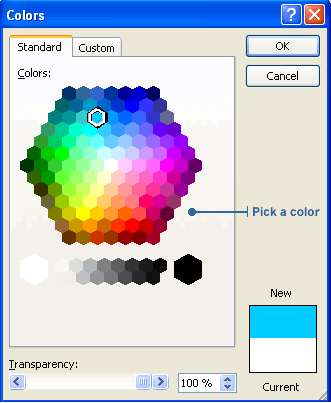
5. Click OK to close the Colors dialog box. The background color of the slide is now light blue.
6. If you like what you see, click Close. If you do not like the color, you can pick a new color using the same process. To leave the background as it originally was, click Reset Background to undo the change you made and then click Close.
If a solid fill color isn't a vivid enough background for you, try out the Gradient fill, or the Picture or Texture fill options in the Format Background dialog box. With the Picture fill you can import one of your own images or use a Clip Art. You can even design a pattern with it using the Tile as texture option.
|
![]()

![]()
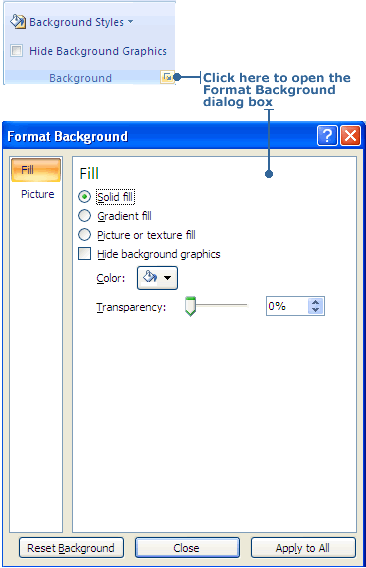
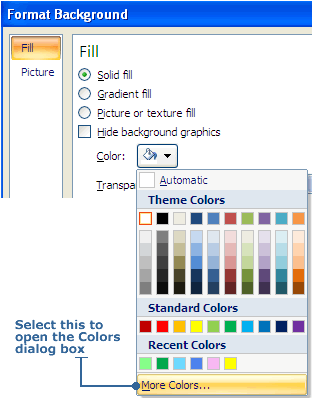
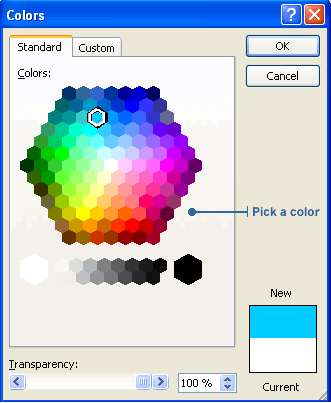
![]()
