![]()
|
|
|
|
|
|
|
|
|
![]()
|
|
2. In the Home tab, the Font Group now becomes active. 3. Click on a Command button, like B for Bold, in the Font Group and it will be applied to all of the text in the selected text box automatically. To use some of the Command buttons, you need to click the arrow beside them to see the options available, such as the Font Color and Font Size buttons.
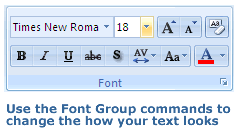

If you don't like the changes you've made, you can remove all the formatting - make the text plain again - by clicking the Command button in the top right of the Font Group.





In the area on the right in the WordArt Styles Group are 3 smaller A icons. They have similar functions to the 3 Shape buttons in the Shape Styles Group that was covered in Whizzy Words. The top right one is Text Fill which lets you apply a solid color, gradient, picture or texture to your text. The middle button is Text Outline which lets you specify the color, width, and linestyle of the outline of your text. The last button is the Text Effects button. Click the arrow beside Text Effects and a drop-down menu will appear. You can apply one or more of these neat effects: Shadow, Reflection, Glow, Bevel, 3D Rotation, or Transform.

Select any of these options and you will be shown a bunch of choices. As usual, holding your mouse over one will create a preview of it on your selected text box. Click on an effect to apply it.


The Format Text Effects dialog box is also where an advanced user can further adjust the properties of a given text effect such as it's distance, transparency and angle.
|
|
|
|
|
|
|
|
![]()
|
|
2. In the Paragraph Group in the Home tab, click on the arrow beside Bullets Command button (top left button). From the drop-down list, select Bullets and Numbering. The Bullets and Numbering dialog box will appear.

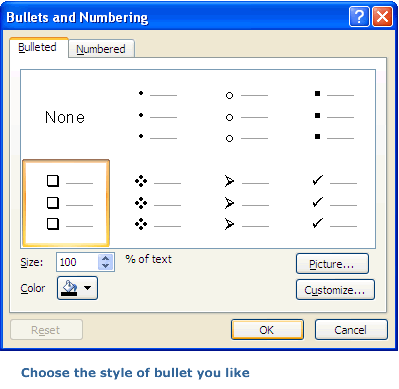
5. Click OK. The new bullet style will appear in your bulleted text.

|
![]()
|
|

|