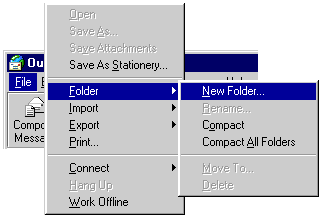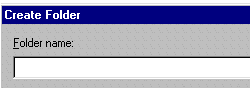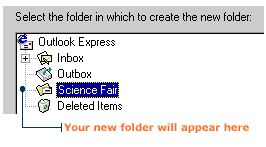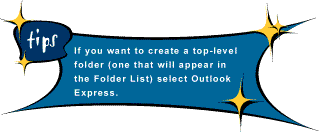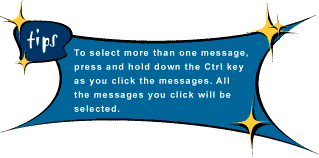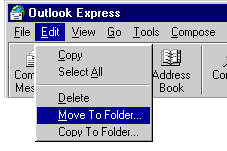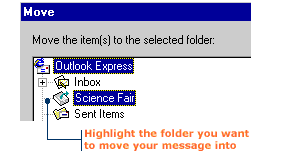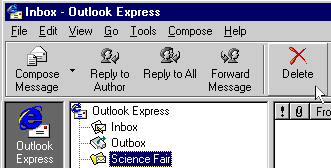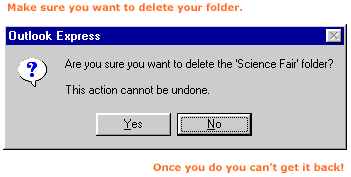|
It won't be long before you start receiving all sorts of e-mail messages. Homework questions, PTA annoucements, Save the Trees newsletters and, my favorite, party invitations! After awhile, your Inbox may start to look a bit chaotic. Fortunately, with Outlook Express you can use digital folders to bring order to your e-mail.
Creating a new folder
Your students are anxious to start their science fair projects and have been sending you their astromatic ideas via e-mail. To keep these messages separate from your regular mail, you can create a new folder and store science fair-related messages there.
To create a new folder:
1. In the Outlook Express window, click the File menu, point to Folder, then click New Folder. The Create Folder dialog box will open.
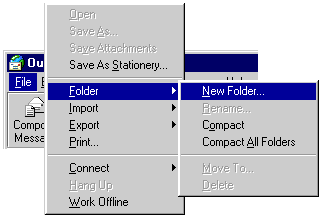
2. In the Folder name box, type a name for the folder. For example, Science Fair.
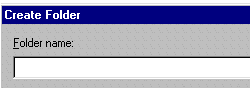
3. In the Folder List box, select where you want to place your new folder.
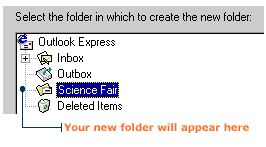
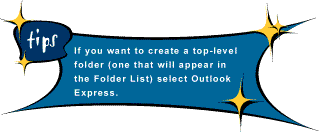
Moving messages to a folder
Hyper-pow! You've created your first folder. Now you can move or copy messages to it.
Here's how to give your messages a lift.
To move a message to a folder:
1. In the message list, select the message you want to move by clicking it.
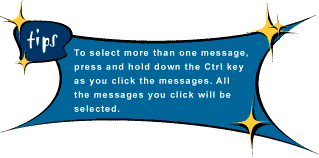
2. With the message(s) selected, click the Edit menu, then click Move to Folder. The Move dialog box will open.
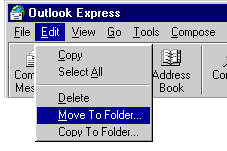
3. In the Folder List box, click the destination folder, then click OK to close the Move dialog box. Your message will be stored in the specified folder.
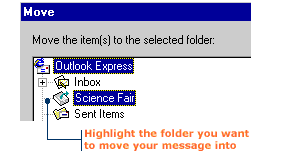
Deleting a folder
Too much confusion in your e-mail? Then simplify. If you have a folder
that's old news, you can delete it. ZAP! Just be careful. When you delete a folder and its contents, they're totally vaporized. They don't
appear in the Recycle Bin or in the Deleted Items folder.
To delete a folder and its contents:
1. In the Folder List, click the folder you want to delete.
2. On the toolbar, click the Delete button. Or, click the Delete key on your keyboard.
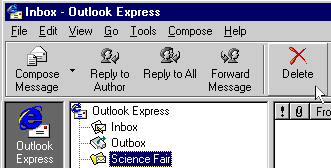
|