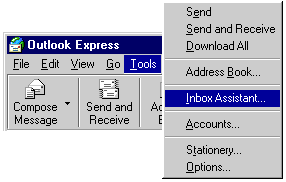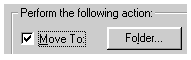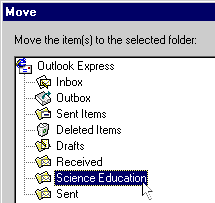|
As captain of the SS Outlook Express, it's up to you to delegate duties. A good place to start is by charting destinations for all your incoming messages.
Directing incoming messages to specific folders
Instead of moving messages to folders manually, you can tell Outlook Express to do it for you. Simply tell this trusty program which messages to look out for and what it should do with them.
In the following example, I'll show you how to automatically move messages written by Teacher Trudy to a file folder called Science Education.
1. In the Outlook Express window, click the Tools menu,
then click Inbox Assistant. The Inbox Assistant dialog box will appear.
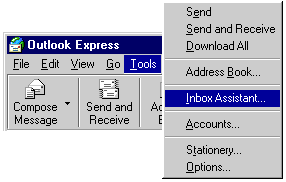

3. In the Properties dialog box, type the criteria that will be used to filter messages. In this example, the filter is all messages from Teacher Trudy that discuss whales.
(a) In the From box, type Teacher Trudy's e-mail address.

(b) In the Subject box, type a word that Teacher Trudy might include in her message titles.
 Note: If any part of a message subject matches the text Whales, the Inbox
rules will apply to it. For example, if a message titled Blue Whales comes in, the Inbox Assistant will act on it.
Note: If any part of a message subject matches the text Whales, the Inbox
rules will apply to it. For example, if a message titled Blue Whales comes in, the Inbox Assistant will act on it.
4. In the "Perform the following action" area, click the Move To check box,
then click the Folder button. The Move dialog box will appear.
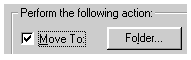
5. In the Move dialog box, select the destination folder for the filtered messages. For example, Science Education.
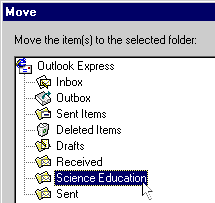
6. Click OK to close the Move dialog box. The name of the destination folder will be displayed in the Properties dialog box, next to the Folder button.
7. Click OK to close the Properties dialog box, then click OK to close the Inbox Assistant dialog box.
|
![]()