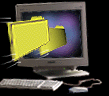 Internauts, stand-by for routine cargo transfer. FTP files to beam on board. Lock on to transport co-ordinates and begin transmission...
Internauts, stand-by for routine cargo transfer. FTP files to beam on board. Lock on to transport co-ordinates and begin transmission...
 |
 |
 |
 |
 |
 |
 |
FTP or File Transfer Protocol is a system that allows files to be transferred between machines on the Internet. FTP is the most common method used to retrieve data and it is also one of the backbone applications that holds the Internet together. As you continue on your Internaut travels, you will undoubtedly come across files - freeware and shareware programs, documentation, product upgrades, cool audio and video clips - that you would want to download.
There are millions of files stored on FTP sites but unless you have authorized access by means of an account with the organization that stores the files, you won't be able to retrieve them. There are, however, sites that have public directories which anyone can access via anonymous FTP. Anonymous FTP simply means using anonymous as the user ID when you log in to the FTP site.
Once upon a time, you could only access files stored on FTP servers by using an FTP client, a software program that specifically enables you to retrieve data from an FTP server. Now, you may also use your Web browser for an anonymous FTP session. To do this in Internet Explorer, click on the hypertext link that will take you to an FTP site, or enter the FTP URL into the Address: box and press Enter.
 Let's visit the pit-manager.mit.edu site to get information about newsgroups and mailing lists. Click on the link or type ftp://pit-manager.mit.edu into the Address text box. When you connect to the site, this is what you will see:
Let's visit the pit-manager.mit.edu site to get information about newsgroups and mailing lists. Click on the link or type ftp://pit-manager.mit.edu into the Address text box. When you connect to the site, this is what you will see:
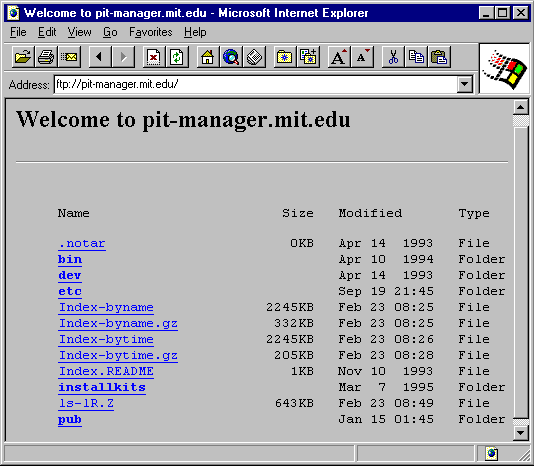
In the far left column is a listing of the items at the site. Notice that each item is a link. The right-most column gives a description of every item and lets you know if the item is a file or folder. There is also a Size column that gives you information on the size of a file. Click on a folder link to go to another Web page which will display the contents of that directory.
We will have to navigate through several levels of folders/directories before getting to the level that contains the information on newsgroups and mailing lists. To go to the pub/usenet-by-groups/news.lists directory, click on the pub link to see a listing of that directory. Scroll through the list to find the usenet-by-groups folder and then click on it to open its contents. There is a long list of newsgroup folders but let us go on to find and open the news.list directory. In the news.list folder is a list of useful files which you may want to download, for example, files on Publicly Accessible Mailing Lists or Alternative Newsgroup Hierarchies.
 A little lost as to where you are? Refer to the Address: box to find your bearings and exact location in the labyrinth of folders and subfolders.
A little lost as to where you are? Refer to the Address: box to find your bearings and exact location in the labyrinth of folders and subfolders.
So how do we retrieve a file? Click on the file that you want. Since the files in the news.list folder are mostly text files, Internet Explorer will display them in the window. To save the file on your hard disk, choose  File, Save As from the Explorer menu bar. Internet Explorer will display or play a file type if it is able to or it will open up an associated application to do so. However, if it cannot open a file because there is no associated application, it will prompt you for what to do next and give you the option of saving the file onto your hard disk.
File, Save As from the Explorer menu bar. Internet Explorer will display or play a file type if it is able to or it will open up an associated application to do so. However, if it cannot open a file because there is no associated application, it will prompt you for what to do next and give you the option of saving the file onto your hard disk.
 If you knew exactly the location of the directory you wanted to go to, you may go there directly without navigating through a maze of folders. In our example, you would type
If you knew exactly the location of the directory you wanted to go to, you may go there directly without navigating through a maze of folders. In our example, you would type
into the Address box.
 How do I know where to find the file I want?
How do I know where to find the file I want?
There is a tool called Archie which allows you to search its database for files stored in any of the anonymous FTP sites on the Internet. To access any number of Archie gateways through the Web, go to Nexor's List of WWW Archie Services. There are also Archie clients you can use to search for FTP files you want. A word of caution: for reasons unknown, Archie servers do not always work. It may not display certain FTP sites which are commonly known to store certain files.
 Try locating and downloading a copy of WS_FTP, an FTP client software program which we will be learning about.
Try locating and downloading a copy of WS_FTP, an FTP client software program which we will be learning about.
Currently, Internet Explorer only lets you retrieve files by anonymous FTP. You won't be able to access a private FTP site with your Web browser even if you have a password and authorized login privileges. However, an FTP client like WS_FTP, will allow you to download files from either kind of site.
 If you still don't have a copy of WS_FTP, try downloading a copy from these sites:
If you still don't have a copy of WS_FTP, try downloading a copy from these sites:
| Version: Windows 3.1x | ftp://papa.indstate.edu/winsock-l/Windows95/FTP/ws_ftp32.zip |
When you first get online and open WS_FTP, a Session Profile window will be displayed. WS_FTP comes with a list of useful anonymous FTP sites, pre-configured and saved in the Profile Name: drop-down scroll box.
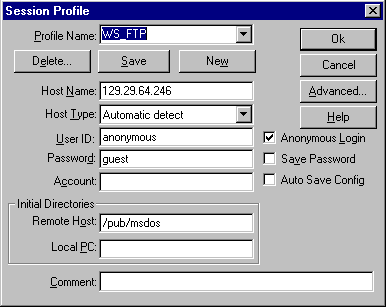
You may delete, edit and save, or add and save to the list by using the ![[Delete button]](Content/delete.gif) ,
, ![[Save button]](Content/save.gif) , and
, and ![[New button]](Content/new.gif) buttons.
buttons.
To configure the settings for the current session, fill in the various fields. Give the session a descriptive title in the Profile Name: text box. Enter the name of the FTP site or its IP address in the Host Name: field. Unless you know what the exact Host Type: is, it is best to leave the option at Automatic detect. If are retrieving files from a public site, click on the inside of the ![[Anonymous Login]](Content/anonyms.gif) check box. WS_FTP will automatically enter anonymous in the User ID: field. Your e-mail address will also be entered as the password, even though guest will appear in the Password: field.
check box. WS_FTP will automatically enter anonymous in the User ID: field. Your e-mail address will also be entered as the password, even though guest will appear in the Password: field.
If you are logging on to a private FTP site, the information for the User ID:, Password:, and Account: fields will vary depending on how your authorization account was set up. In the Initial Directories box, you have the option to enter the path of the file you are downloading in the Remote Host: field. You can also specify the hard disk location you want the file saved to in the Local PC: field. Note that the path name in the Remote Host: field starts with a forward slash, and each subsequent directory level is separated by a forward slash as well.
 Let us visit the pit-manager.mit.edu site and go to the pub/usenet-by-groups/news.lists directory again. This time we will retrieve a file using WS_FTP. For the purpose of this exercise, do not enter the directory and file paths in the Initial Directories box. When you are done, select the Ok button. The Session Profile window closes and the main screen becomes active. WS_FTP will begin to establish a connection to the current FTP site.
Let us visit the pit-manager.mit.edu site and go to the pub/usenet-by-groups/news.lists directory again. This time we will retrieve a file using WS_FTP. For the purpose of this exercise, do not enter the directory and file paths in the Initial Directories box. When you are done, select the Ok button. The Session Profile window closes and the main screen becomes active. WS_FTP will begin to establish a connection to the current FTP site.
Watch the status box at the bottom of the main screen and you will see messages indicating each stage of the log on process. When you are connected to the site, the Remote System window in the right-hand column of the screen will display the files and folders in the top-level of the remote FTP server. Folders are always shown in the upper quadrant of the column and files in the lower quadrant.
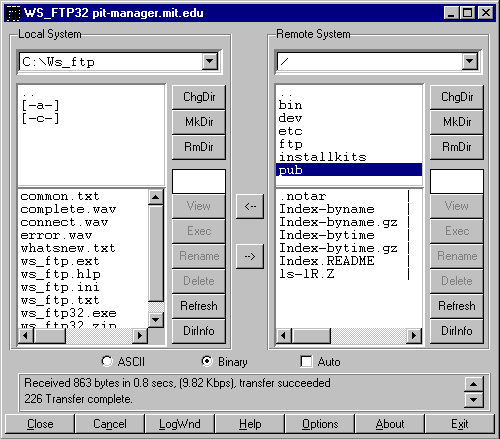
To go to the pub/usenet-by-groups/news.lists directory, double-click on the pub folder and its contents will be displayed in a refreshed window. Continue to navigate down to the news.lists level in this way. Be patient if nothing appears in the window for a while, it may take WS_FTP a little longer to transfer a directory with lots of sub-directories and files. Keep an eye on the status bar - it will let you know what is happening.
 The current directory level is displayed in the drop-down box at the top of the screen. To access any of the previous folder levels quickly, click on the
The current directory level is displayed in the drop-down box at the top of the screen. To access any of the previous folder levels quickly, click on the ![[Down Arrow button]](Content/dwnarrw.gif) button to open the drop-down box and double-click on the desired directory. To go up one level from where you are, double-click on the double dots .. in the folder window.
button to open the drop-down box and double-click on the desired directory. To go up one level from where you are, double-click on the double dots .. in the folder window.
You are now at the news.lists directory level. Scroll through the file window to find the file you want to download. Highlight it. The Local System window in the right-hand column of the screen works in the exact same way as the Remote System window. In the Local System window, navigate through the directory levels until you come to the folder on the hard disk you want the retrieved file to be saved in. Select the left-pointing arrow  button to initiate the file transfer from the FTP server to your computer. That's it! That's all there is to transferring files in WS_FTP.
button to initiate the file transfer from the FTP server to your computer. That's it! That's all there is to transferring files in WS_FTP.
You can also very easily upload files to a private FTP server this way. Go to the appropriate directory levels in both the Local System and Remote System windows. Highlight the file (or a consecutive listing of files) in the Local System window and then click on the right-pointing arrow  button this time to begin the transfer in the opposite direction! When the mission is accomplished, click on the
button this time to begin the transfer in the opposite direction! When the mission is accomplished, click on the ![[Close button]](Content/close.gif) button in the bottom left-hand corner of the main screen to exit the current session. To connect to another FTP site, click on the
button in the bottom left-hand corner of the main screen to exit the current session. To connect to another FTP site, click on the ![[Connect button]](Content/connect.gif) button to open the Profile Session window and start the process all over again.
button to open the Profile Session window and start the process all over again.
 The Change Directory
The Change Directory  , Make Directory
, Make Directory  , Remove Directory
, Remove Directory  , Rename File
, Rename File  and Delete File
and Delete File  buttons in the main screen allow you do exactly what their names indicate. However, these buttons may not always be useful because not all remote systems are set up to enable you to perform these functions.
buttons in the main screen allow you do exactly what their names indicate. However, these buttons may not always be useful because not all remote systems are set up to enable you to perform these functions.
 Use a mirror site closest to you! Trans-oceanic cybertraffic is expensive and although you don't pay for Internet traffic directly, someone else does. Mirror sites are set up for that precise reason. Many machines mirror others, that is, the entire contents of one machine are transfered to the other and the file collection is updated on a regular basis. It is good manners not to use an FTP site that is on the opposite side of the planet if there is one in the same area of your country. You can usually tell where a site is located by looking at the two-letter country domain at the end of the address.
Use a mirror site closest to you! Trans-oceanic cybertraffic is expensive and although you don't pay for Internet traffic directly, someone else does. Mirror sites are set up for that precise reason. Many machines mirror others, that is, the entire contents of one machine are transfered to the other and the file collection is updated on a regular basis. It is good manners not to use an FTP site that is on the opposite side of the planet if there is one in the same area of your country. You can usually tell where a site is located by looking at the two-letter country domain at the end of the address.