|
|
|
|
|

|
|
Blue text and blue hypertext links. Hmm... we'd better do something about the color of our text links - otherwise people won't know where to click. |
|
|
Right. We wouldn't want our visitors clicking all over the page looking for links. I can't imagine anything more frustrating. Hey, why don't we hit another kind of "hotspot" later? You know, the type with lots of dancing and rave music. |
|
|
|
|
Concentrate, Pixel. We've got to finish this project first. |
|
|
Phooey! All work and no play makes Pixel a dull spacekid. |
|
|
|
|
Blue hypertext tells your visitor: "Here is a link you have not yet followed." Purple text usually indicates a visited link. It tells your visitor: "Here is a link you have already followed." Red text is usually used for an active link. This color tells your visitor: "Here is a link that you are following right now." You can change these standard colors to contrast or blend in with the other colors in your web site. To change hyperlink colors:
2. Click the File menu and select Page Properties. 3. Click the Background tab on the Page Properties dialog box.
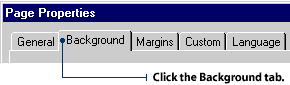
4. Select the three different hypertext colors from the drop-down boxes and click OK in the Page Properties dialog box
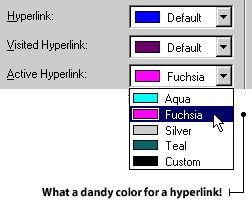
|
|
|

|
|
Yikes! Jefferson Elementary and Jackson High have changed their school URLs. We'll have to edit our links to their student pages. |
|
|
To change or delete the URL of a text hyperlink:
2. Click the hyperlink you want to change, then click the Create or Edit Hyperlink button.

3. To change the hyperlink target, click on a different file name. If you want to change the e-mail target or create a new page, click on the appropriate button.

4. To delete the hyperlink target, delete the URL in the Edit Hyperlink dialog box by pressing the Delete key, then click OK.
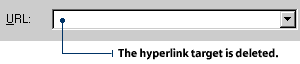
To change or delete the URL of a graphic hyperlink:
2. Select the graphic by clicking on it, then click the Create or Edit Hyperlink button. 3. To change the hyperlink target, click on a different file name. If you want to create a new page or change the e-mail target, click on the appropriate button.
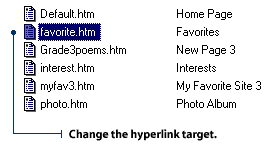
4. To delete the hyperlink target, delete the URL in the Edit Hyperlink dialog box by pressing the Delete key, then click OK.
|
|
|
|