![]()
|
|
|
|
|
|
|
|
|
![]()
|
|
Follow these steps to create speaker's notes:
2. Click the View menu, then click Notes Page. You can also click the Notes Page View button in the lower-left hand corner of the PowerPoint window. A page will appear containing the slide and a text box.
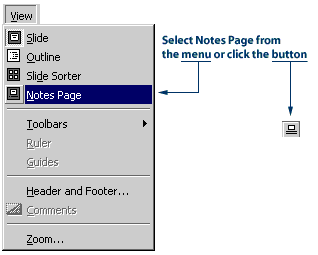
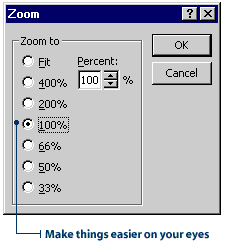
4. Click in the text box and type your notes.
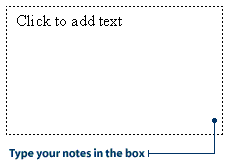
|
|
|
|

|
|
|
|
![]()
|
|
The following steps show you how to print just the speaker's notes.
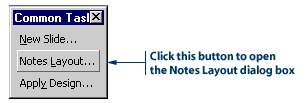
3. Click the File menu, then click Print. The Print dialog box will appear.
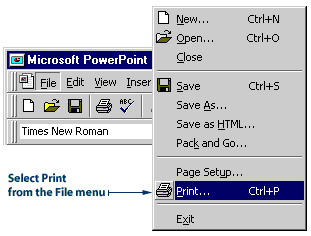
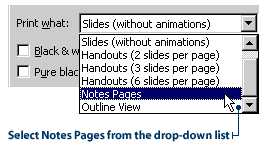
|
![]()
|
|

|