![]()
|
|
|
|
|
|
|
|
|

|
|
![]()
|
|
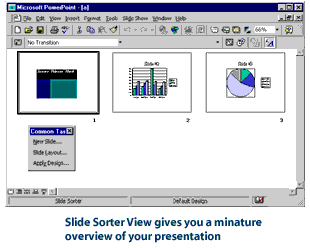
There are two ways to switch to Slide Sorter View: Click the Slide Sorter View button in the lower left corner of the PowerPoint window.

Or, you can click the View menu, then click Slide Sorter.
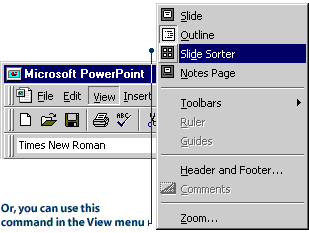
|
|
|
|
|
|
|
|
![]()
|
|
Let's say you have four slides in your presentation, and you decide that Slide 2 should really appear after Slide 3. Here's what you do to move the slides around:


|
![]()
|
|

|