![]()

|
|
|
|
|
|
|
|

|
![]()
|
|
The Standard Toolbar is located at the top of the PowerPoint window, below the menu bar. It has buttons for common tasks such as saving, printing, checking spelling, and inserting charts and tables.
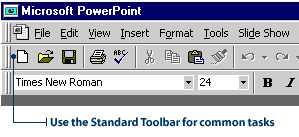
The Formatting Toolbar is located just below the standard toolbar. Most of its buttons are for formatting text. Use these buttons to change the font type or size, make text bold or italic, indent text, and insert bullets.
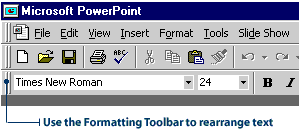
|
![]()
![]()
|
|
The Drawing Toolbar is located at the bottom of the PowerPoint window. It has tools for drawing shapes, adding lines and curves, and inserting text boxes and WordArt. It also has buttons for manipulating and formatting the objects you draw.
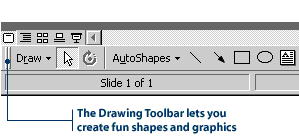
The Common Tasks toolbar is initially a floating toolbar. That is, it isn't anchored to an edge of the PowerPoint window. Use this toolbar to create a new slide, change the layout of a slide, or apply a design.
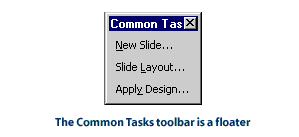
Note: If you can't see the Common Tasks Toolbar, you can make it appear using these steps: Click the View menu, point to Toolbars, then click the check box beside Common Tasks. A check mark indicates that a toolbar is activated. |
|
|
|
|
|
|
|

|
|
|
|
|

|
![]()
|
|
Moving the toolbars to new locations
All PowerPoint toolbars can be moved or docked to any side of the PowerPoint window. As well, docked toolbars, including the Standard Toolbar, the Formatting Toolbar, and the Drawing Toolbar, can be converted to floating toolbars. A move handle on the left or top of the toolbar indicates that the toolbar is docked. A title bar indicates that the toolbar is floating.
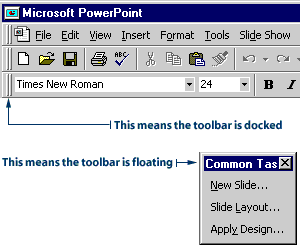
2. Holding down the mouse button, drag the toolbar to the new location.
Try docking the Common Tasks toolbar to the top of the PowerPoint window. This will give you more working area on your PowerPoint window.
2. Drag the toolbar upwards, until the toolbar outline snaps into place along the edge of the program window. If you see move handles on the toolbar, you know it is successfully docked.
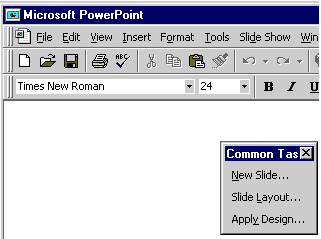
|
|
|
|
|
|
|
|
|
|
|

|
|
|
|
![]()
|
|
The Picture Toolbar has several buttons that are useful when you work with images. There are buttons for Contrast, Brightness, and Cropping. This toolbar will automatically appear when you insert clip art or pictures.
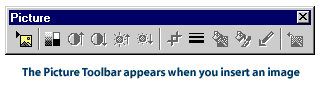
The Animation Effects Toolbar has buttons for working with animations, and the Web Toolbar helps you create presentations on the Internet. There's also a Reviewing Toolbar, a WordArt Toolbar, and a Control Box Toolbar. When you're a more advanced user, you may wish to add some of these toolbars to your PowerPoint window. Let's say you want to add the animation effects toolbar. Here's what you do:
2. In the submenu, click the check box next to animation effects. An animation effects toolbar appears in the PowerPoint window.
Removing a toolbar
2. In the submenu, click the check box next to animation effects to deselect it. The check mark disappears and the animation effects toolbar is removed from your PowerPoint window.
|
![]()
|
|

|