|
It's
always easier to find things when you're organized. This maxim applies
not only to your desk, but also to your Favorites list. Once you
have collected a number of Favorites links, you can organize them
into folders. You may want to create folders with names like these:
Lesson Plans, Science 8, Polar Bears, Online Tutorials. Then, you
can just click the file and see a list of all links in that category.
To
create a Favorites folder:
1)
Click the Favorites button on the toolbar. The Favorites window
opens on the left side of the screen.
2) Click the Organize button. The Organize Favorites dialog
box appears.
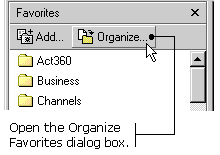
3)
Click the Create Folder button. A New Folder file appears on the
list of files in the Organize Favorites dialog box. The words
"New Folder" are highlighted in blue.
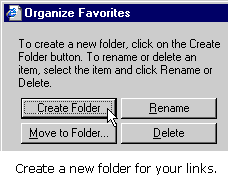
4)
Type a name for your folder over the highlighted "New Folder"
text and press the Enter key.
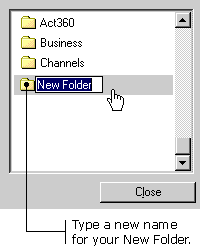
5)
Click the Close button on the Organize Favorites dialog box. You
can create as many folders as you like - and once you've done
this, you can start moving your Favorites links into their new
folders.
To
move your Favorites links into new folders:
1)
Click the Favorites button on the toolbar. The Favorites window
opens on the left side of the screen.
2) Click the Organize button. The Organize Favorites dialog
box appears.
3) In the Organize Favorites dialog box, select the link
you want to move by clicking on it.
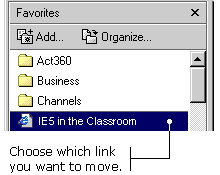
4)
Click the Move to Folder button. The Browse for Folder dialog
box appears.
5) Click the folder you want to move the link to.
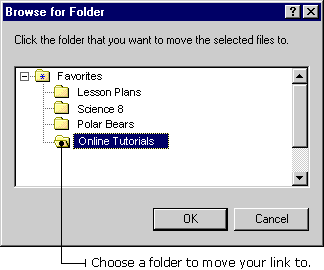
6)
Click OK on the Browse for Folder dialog box.
7) To move more links into folders, repeat steps 3 through
6. When you are finished moving links, click Close on the Organize
Favorites dialog box.
|