![]()
|
|
|
|
|
|
|
|
|
![]()
|
|
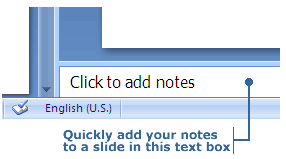
You can view all the notes in Note Page View. They will not be displayed during the Slide Show. Follow these steps to create speaker's notes in Note Page View:
2. Click the View tab, then click the Notes Page button in the Presentation Views Group. A page will appear containing the slide and a text box beneath it.
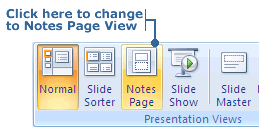
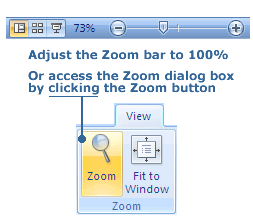
4. Click in the text box and type your notes.
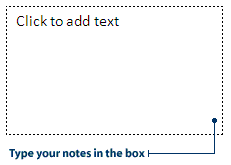
|
|
|
|

|
|
|
|
![]()
|
|
The following steps show you how to print just the speaker's notes.
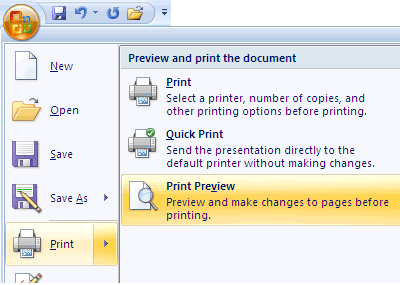
The Print Preview tab opens up in the Ribbon. It is the only tab showing in the Ribbon.

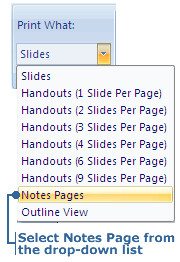
4. Click the Close Print Preview button to return the Ribbon to normal.

|
![]()
|
|

|