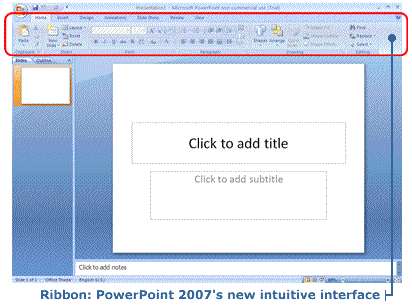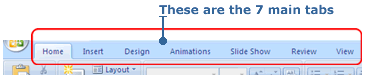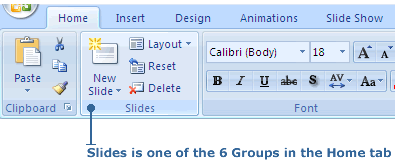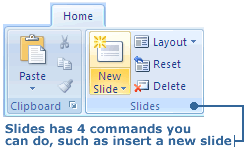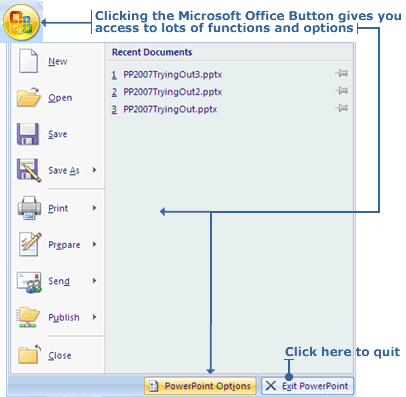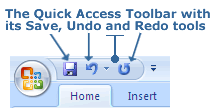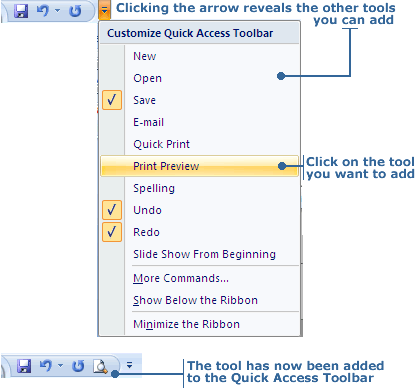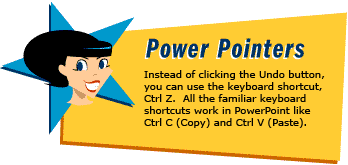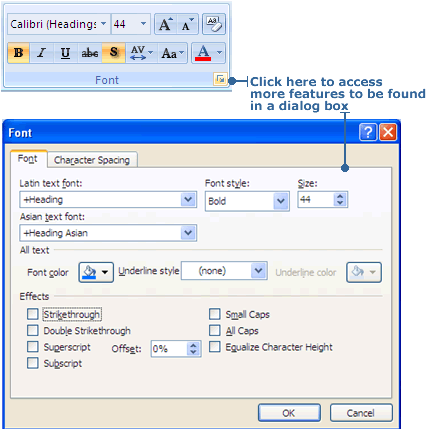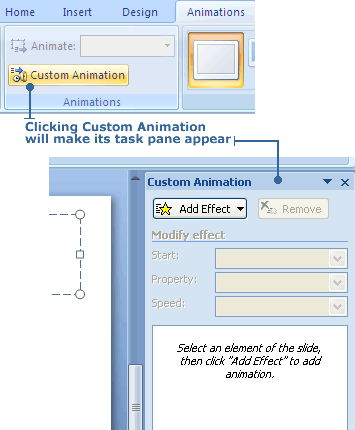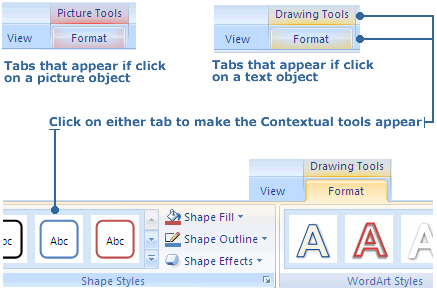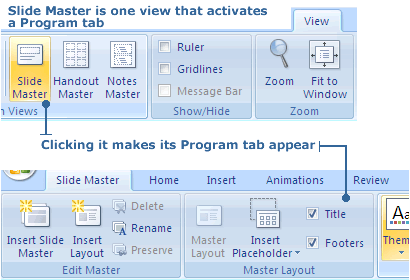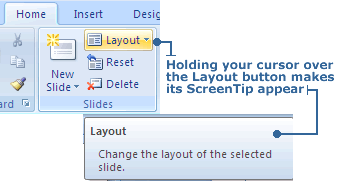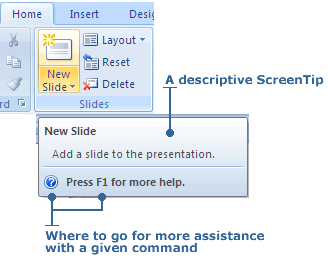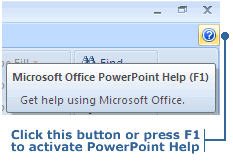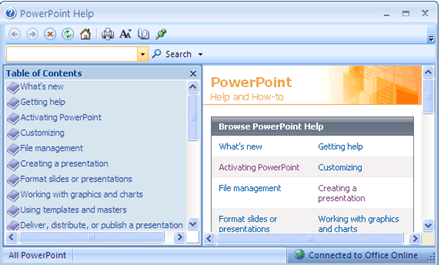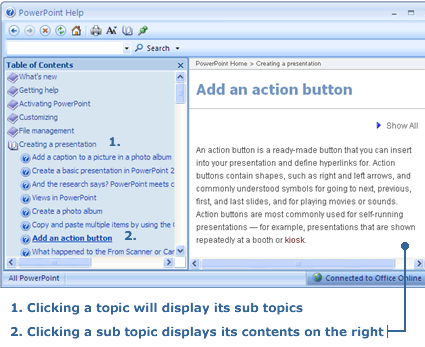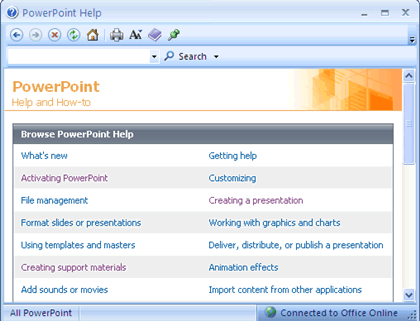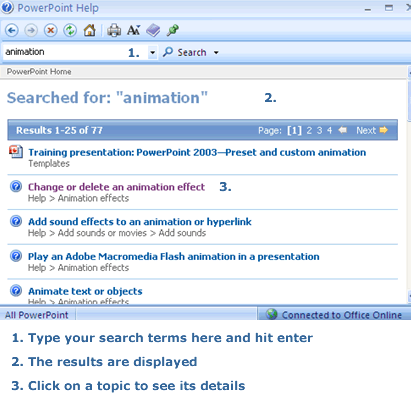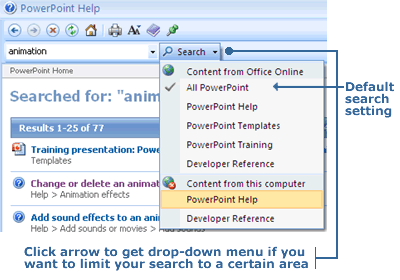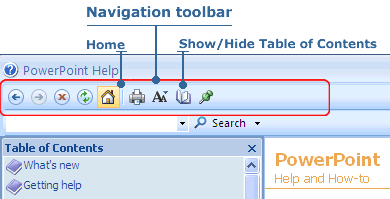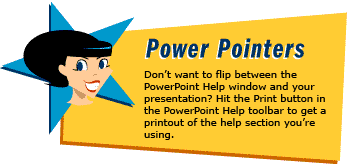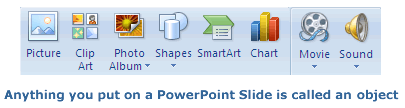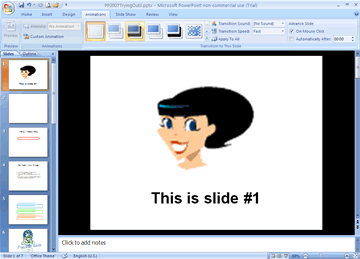|
Welcome to the Ribbon
The Ribbon is the completely new user interface in PowerPoint 2007, designed to make it easier and faster to create fantastic presentations. The Ribbon together with the Microsoft Office Button and Quick Access Toolbar will give you access to everything you'll need to do for a presentation.
The Ribbon is located near the top of the PowerPoint window, covering an area from left to right. The Ribbon is composed of tabs, each of which performs a key task.
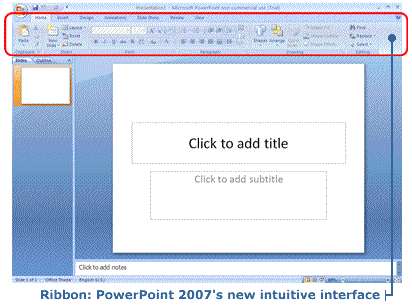
Click on the image to see the Ribbon in detail.
The main tabs are Home, Insert, Design, Animations, Slide Show, Review and View. When we cover the main tabs in more detail, you'll learn about the other tabs - Contextual tools and Program tabs - that only appear when you need them while performing certain tasks.
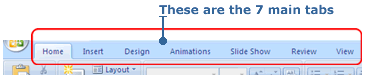
When you open PowerPoint, the tab always displayed to start out with is the Home tab. You start at the Home tab because it has all the common tasks you'll want to use in making your presentation.
Note: Moving from one main tab to another is simple, just click on the name of the main tab you want to go to. Everything associated with the tab you pick will appear, while the previous one becomes hidden.
The main tabs are organized into specific Groups containing graphically illustrated buttons. Each Group breaks a key task into subtasks. For example, the Home tab has 6 Groups: Clipboard, Slides, Font, Paragraph, Drawing, and Editing.
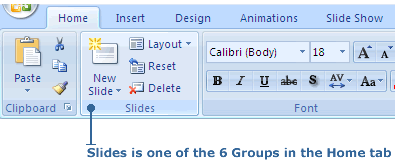
Within each subtask are more controls - either buttons, galleries or dialog boxes - that allow you to carry out a command. For example, there are 4 commands to choose from in Slides: New Slide, Layout, Reset and Delete.
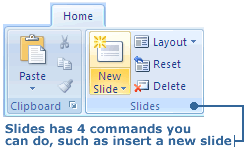
You'll notice that each command becomes highlighted as you move the mouse around in any group, such as Slides. When you have picked which command you want to do, click on it. The command will either execute, or you will be presented with options to select from first before the command is carried out.
Besides the Ribbon, one of the other two main features is the Microsoft Office Button. It is located in the top left area of the PowerPoint Window. You'll want to click on it when you want do tasks like print, save, open, publish, close and create a new presentation. Most importantly, it's where you go to shut down PowerPoint when you're done for the day.
Note: Click on the Microsoft Office Button ONCE to access it. If you double-click the Microsoft Office Button, PowerPoint will shut down if there have been no changes made to a presentation. If you have made changes, you will be asked if you want to save them. Pick Cancel or click the red X button to keep PowerPoint from shutting down.
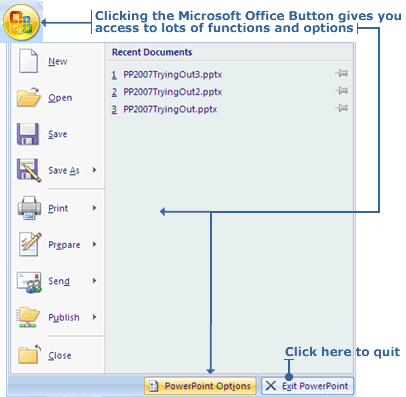
The Microsoft Office Button also gives you to access to the PowerPoint options which control the features of the PowerPoint application itself. The options are organized into categories that include Popular, Proofing, Typography, Advanced and Customize. For example, you can change PowerPoint's default blue layout color to silver or black. The PowerPoint options are something to try when you become comfortable using the program. You will not need them to create your presentation.

The last feature you need to know about before starting to create a presentation is the Quick Access Toolbar. It is located at the top of the PowerPoint window, to the right of the Microsoft Office Button. As its name implies, this is where you want to go to quickly access tools you will use frequently. The Quick Access Toolbar by default has buttons for the common tasks of Save, Undo and Redo.
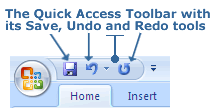
You can add other tools to this bar such as Open, New and Spelling. You can even choose what order the icons appear in the Quick Access Toolbar. To see what other tools you might want to add, click on the arrow on the right. A drop-down list will appear. Click on the tool you want to add, for example, Print Preview. The Print Preview icon will now be added to the Quick Access Toolbar. Repeat this process to add other tools.
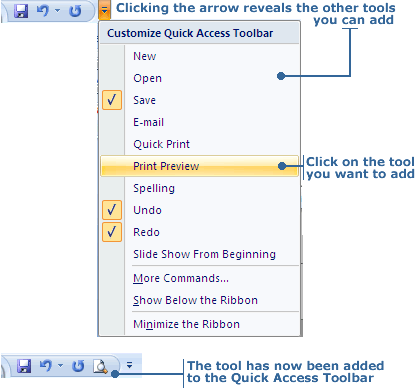
|