![]()
|
|
|
|
|

|
|
|
|
|
|
|
|
![]()
|
|
To add one of these video clips to your presentation, follow these steps:
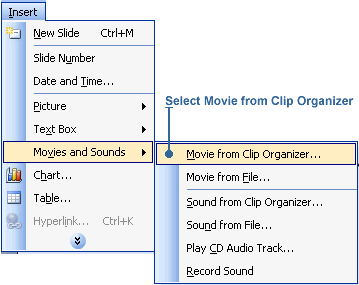

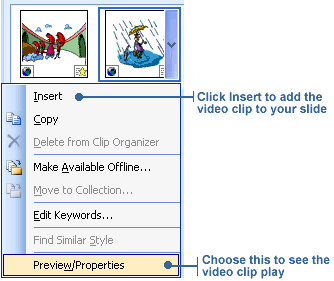
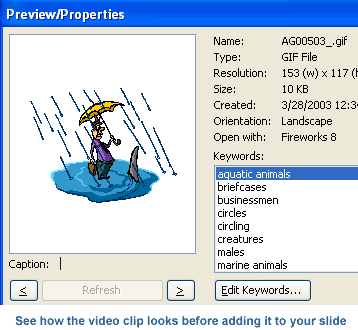
You can also add video clips from other sources such as CDs or the Internet. Let's say you've found a cool video clip on the Internet that you want to add to your presentation. Here's what you do:
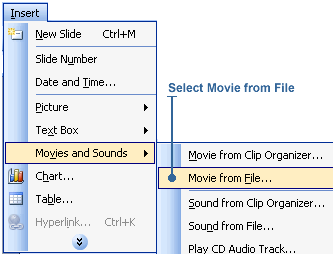
3. Select the video clip file from the file list, then click OK. A video screen icon is added to the slide. You are also asked how you want the video clip to play, automatically or when clicked on.
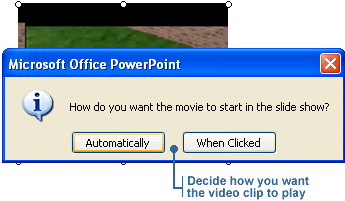
|
|
|
|
|
|
|
|
|
|
|
|
|
|
![]()
|
|
The following steps show you how to change when a video clip plays, and add an animation effect to the video clip icon.
2. Click the Slide Show menu, then click Custom Animation. The Custom Animation task pane will appear. The video clip icon is automatically listed along with any other effects on the same slide. 3. You can change how the video clip starts by using the Start function listed in the Modify section of the Custom Animation task pane. Click on the arrow and choose On Click from the drop-down list. Now the video clip will play when the mouse is clicked. Or you can select the video clip, click on the arrow, and choose Start On Click. If you originally picked When Clicked, choose the With Previous option from the drop-down list to make the video clip play automatically.
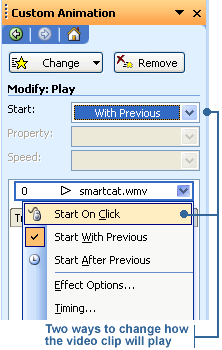
4. To add an animation effect, select the video clip, then click on the Change button. Pick an animation effect from the drop-down list that appears. Click OK to apply the effect. You can change the speed and direction of the effect. 5. In the Custom Animation task pane, click Play to see how the animation effect and video clip will look. Or, you can click Slide Show to run it.
|
![]()
|
|

|