![]()
|
|
|
|
|

|
|
|
|
|
|
|
|
|
|
|
![]()
|
|
The following steps will show you how to animate a cartoon image while working in Slide View.
2. On the slide, click the cartoon image to select it.
3. From the Slide Show menu, select Custom Animation. The Custom
Animation task pane will appear.
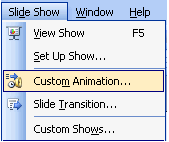
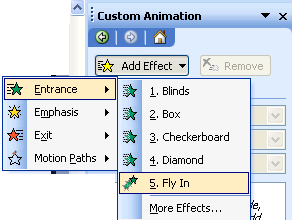


|
|
|
|
|
|
|
|
![]()
|
|
2. From the Slide Show menu, select Custom Animation. The Custom Animation task pane will appear. Click the Add Effect button, select Entrance, then select More Effects. 3. The Add Entrance Effect dialog box will appear. Scroll down the list and click Color Typewriter. Then click OK.
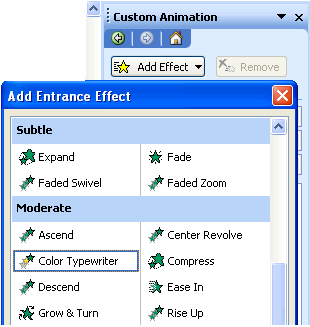
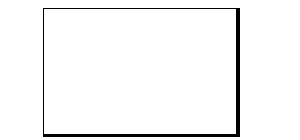

|
|
|
|

|
|
|
|
|
|
|
|
|
|
|
![]()
|
|
Try animating a chart so that the elements of the chart are introduced onscreen by category.
2. From the Slide Show menu, select Custom Animation. The Custom Animation task pane will appear.
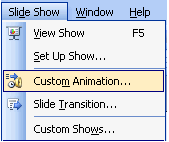
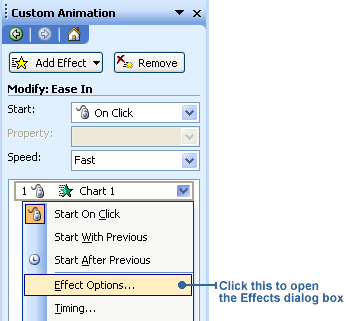
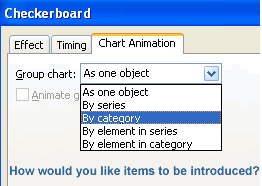
|
|
|
|
|
|
|
|
![]()
|
|
2. From the Custom Animation task pane, click the animation effect you want to edit. Now drag the animation effect to the position you want it to appear.
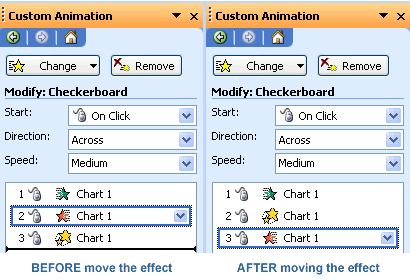
|
|
|
|
|
![]()
|
|
2. Click the Slide Show menu, then click Custom Animation.
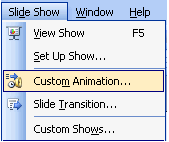
The Custom Animation task pane will appear. Click the Play button to see a preview.
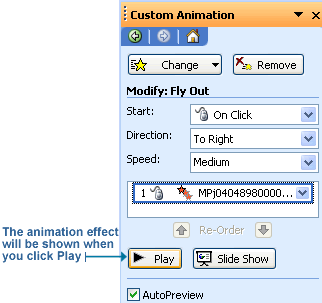
|
![]()
|
|

|