![]()
|
|
|
|
|

|
|
|
|
|
|
Now you're talkin'. I love it! |

|
|
|
Adding clip art
Try adding a cartoon image to your slide.
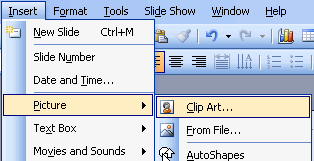
3. Type "cartoons" in the search box and click Go.
5. Click the arrow and select Insert. The cartoon image is inserted on your slide.
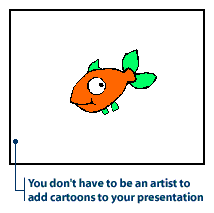
Note: Some AutoLayout slides in PowerPoint already have placeholders for clip art. To insert clip art into one of these slides, simply double-click the placeholder and the clip art gallery will open. |
|
|
|

|
![]()
|
|
2. Place the pointer on a resizing handle. The pointer will change into a two-headed arrow.

4. When the image is the size you want, release the mouse button. |
|
|
|
|
![]()
|
|
The following steps will show you how to crop an image.
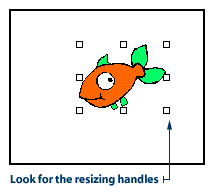


5. When enough of the image has been cropped, release the mouse button. 6. To turn the cropping tool off, click the crop button on the picture toolbar.
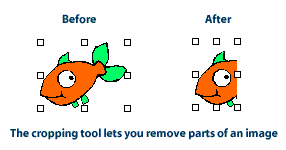
|
![]()
|
|

|