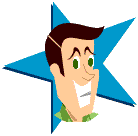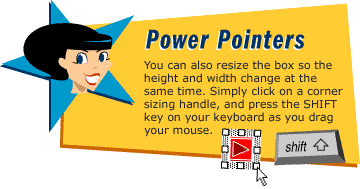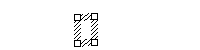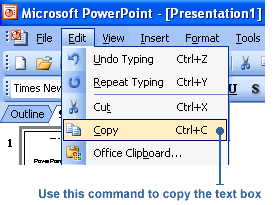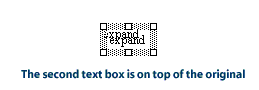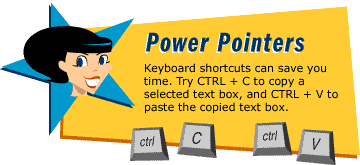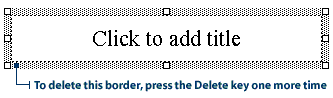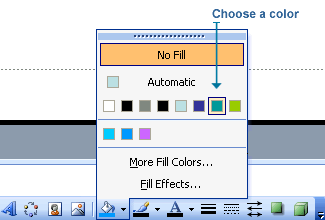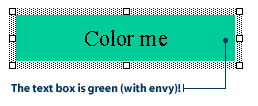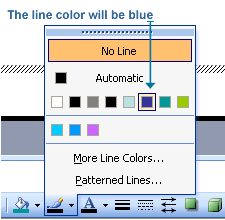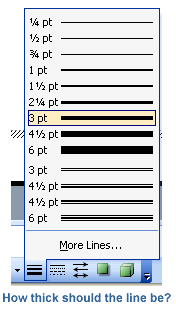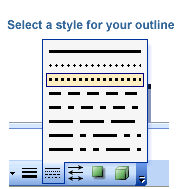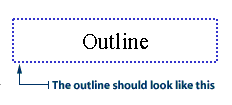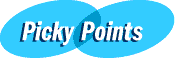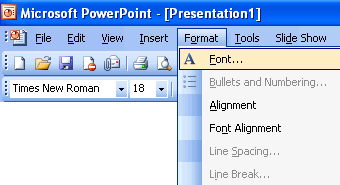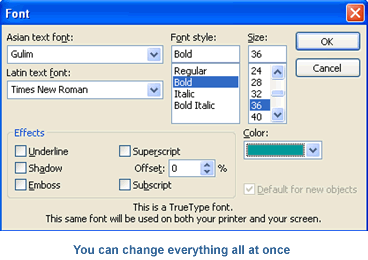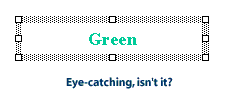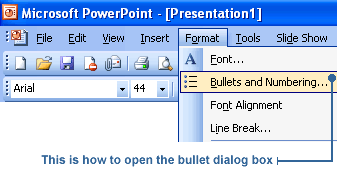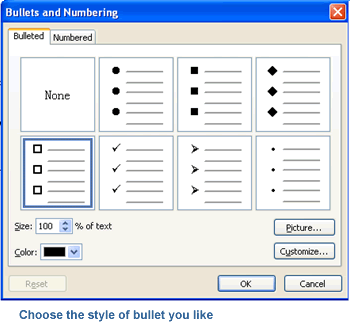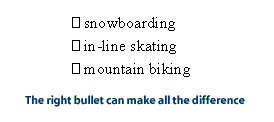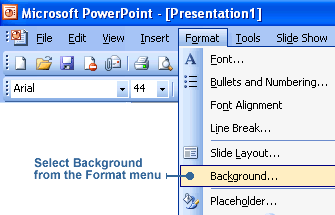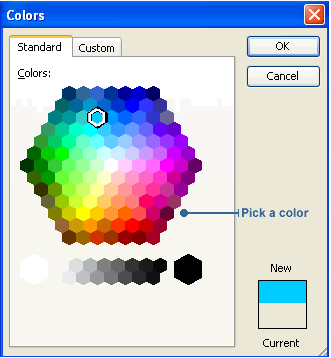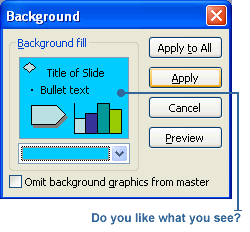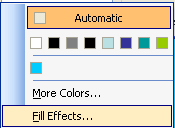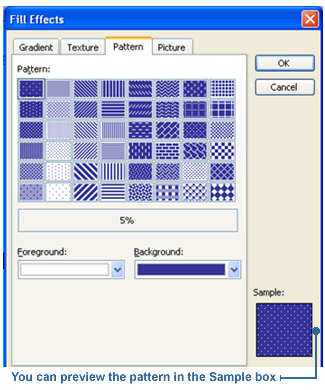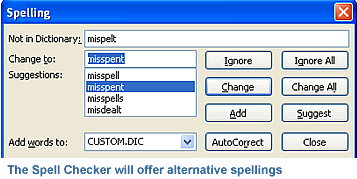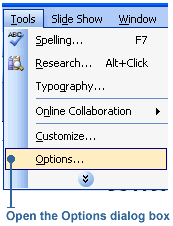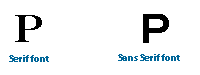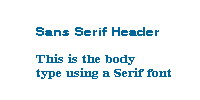|
PowerPoint Pretty
Frugal Fonts
It's lots of fun to try out different fonts. Sometimes it can even be a bit too
fun. Considering there are thousands of fonts out there, you can end up making
some pretty wacky choices for your presentations - and if you are tempted to do
this, imagine how your students are going to feel. Making an entire presentation
in Funky Chicken Scratch may be fun for the creator, but it could end up being
difficult - if not impossible - for your audience to comprehend. For this reason,
it's important to choose your fonts very carefully.
If a presentation contains a lot of text, it's good to use a font such as Times
New Roman, which is known as a "serif" font. A "serif" is a small, decorative mark
that finishes off the stroke of a letter. There are also other fonts called
"sans-serif" - which means: without serif. "Sans" - as you may recall from French
class - means "without." In general, it is easier to read a large amount of text
when a serif font is used. Sans-serif fonts also tend to create a more casual,
less-formal impression.
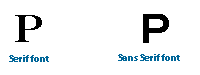
Designers often recommend using font styles that contrast with headers from the
rest of the text. A common practice is to use a san-serif font for the header and
a serif font for the body - for example:
Helvetica for the header and Courier for the body.
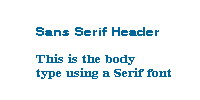
If you want to use different fonts within the same presentation, it's best to keep it
down to only two or three. Using a smaller number of fonts will keep things orderly;
too many different types may make it all a bit too chaotic. Like so many things in
life, you'll just have to experiment before you know what works best.
When you are trying to decide which fonts to use, consider how they will look on screen.
Some fonts - like Verdana - tend to look better on a computer monitor. Other fonts are
more suited to print. Think about which method of presentation you will use and test
your font in that medium to see if it is legible. Is it visible on a computer screen
or digital projector? Does the font still look good when your presentation is printed out?
Tasteful Tiles
When it comes to text colors and background colors and patterns, you are once again given
a dizzying array of choices. While it is possible to go crazy with them, it's best to stay
on the more conservative side and create something your audience can actually read.
It's good to choose a high contrast between text and background colors. For example, black
text on a white background is most legible. Other good combos include white text on a dark
blue or purple background - or dark blue text on a yellow background.
If you want to use backgrounds, avoid patterned ones. It's best to keep the background
pattern as subtle as possible. Some patterns make it very difficult to read text - and
we doubt you want to make your audience dizzy or nauseous.
To spell check or not to spell check
That is the question... Each way of going about it has its own advantages. Using the
spell checker is a good way to maximize the use of time - that most precious of
resources. It's pretty nice to just sit back as the computer scans the document.
The downside is that you may have used a wrong word - spelled correctly - and the
computer cannot point out such errors for you.
The advantage to not using spell check is that it forces your students to be more
careful about their spelling. The spell checker can often be a crutch that allows
people to develop poor spelling habits, and that's just no good. Ultimately, however,
the choice is up to you!
|