![]()
|
|
|
|
|

|
|
|
|
|
|
|
|
|
|
|
![]()
|
|
The following steps will show you how to add a transition to a slide.
2. Click the Slide Show menu, then click Slide Transition. A Slide Transition dialog box will appear.
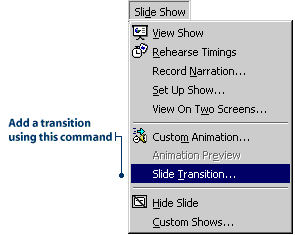
4. Click the Medium option button to select a speed for the transition.
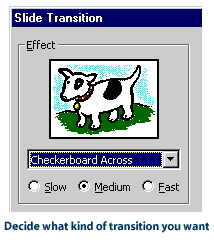
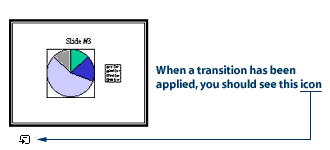
If you want the same transition to apply to all the slides in your presentation, click the Apply to All button in the Slide Transition dialog box. |
|
|
|
|
|
|
|
![]()
|
|
|
|
|
|
|
|
|
|

|
|
|
|
|
![]()
|
|
Here's how you add timing to your slides:
2. In Slide Sorter View, click the Slide Show menu, and then click Slide Transition. The Slide Transition dialog box will appear. 3. Under Advance, click the check box next to Automatically After.
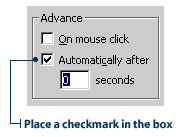
5. Click the Apply button. When you run your slide show, the slide that you have applied the timing to will only remain on screen for five seconds.
|
![]()
|
|

|