![]()
|
|
|
|
|
|
|
|
|
|
|

|
![]()
|
|
Try adding a star shape to your slide, using the AutoShape tool on the drawing toolbar.
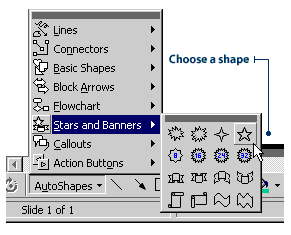
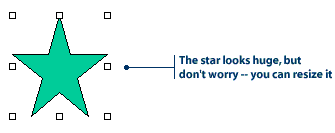
|
|
|
|
|
|
|
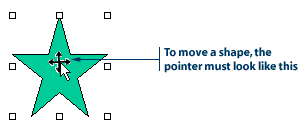
3. When the star is positioned where you want it, release the mouse button. |
|
|
|
|
|
|
2. Click the arrow beside the Fill Color button, and then click More Fill Colors. A Colors dialog box appears.
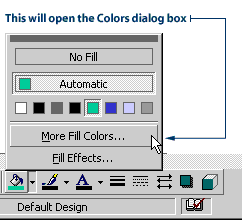
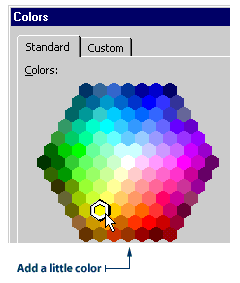
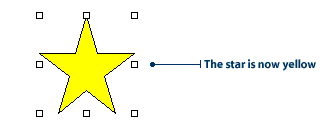
Next, try adding some texture to the shape.
2. Click the arrow beside the Fill Color button, then click Fill Effects. The Fill Effects dialog box appears.
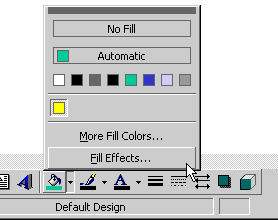
4. Click on a texture, and then click OK.
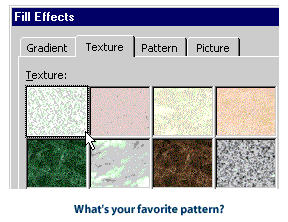
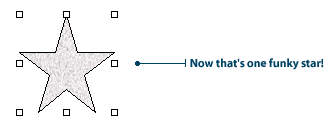
|
![]()
|
|

|