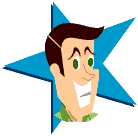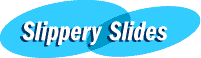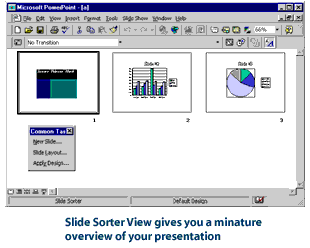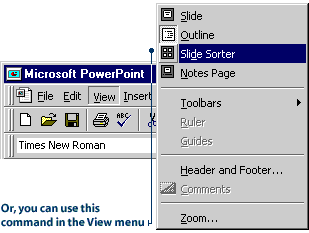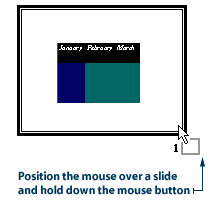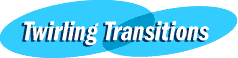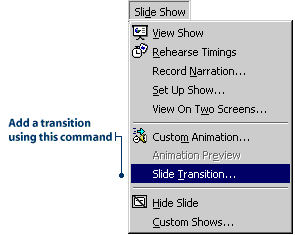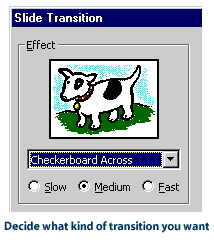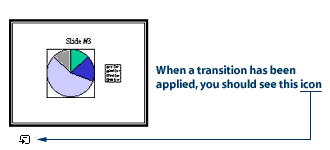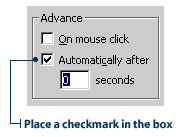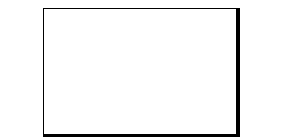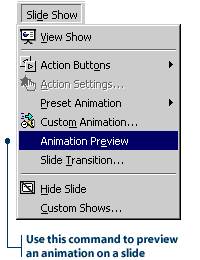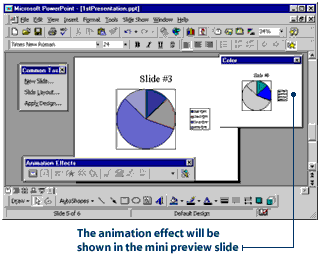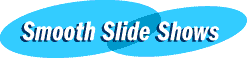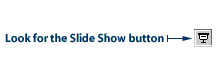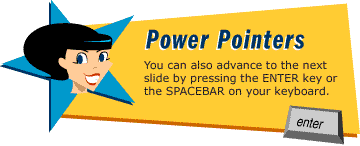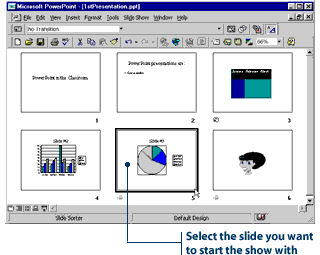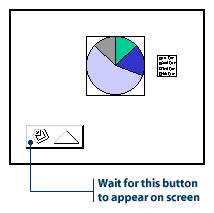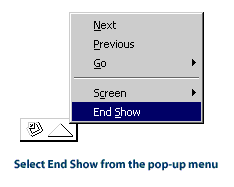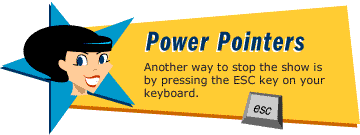The Animation Kitchen
Charlie the Animation Chef has some hints on how to prepare tasty animations that will satisfy all ages. He's been creating delectable bits of eye-candy for many years and is ready to share his secrets. His animations add action and zest to any PowerPoint presentation - and are often good for giving out more information on processes such as photosynthesis, cell division and baking bread.
Here are Charlie's pointers for the animation kitchen:
Apply animations with a light hand
I remember the early days of my cooking career…when I still wore a Size Small chef hat. I was making dinner for my parents and - as many cooks have done - I went a bit too crazy with the garlic. You see, I really liked garlic, and I wanted my spaghetti sauce to be really garlicky! I suppose I was a bit overzealous… I added 15 cloves. After I'd proudly laid out the plates in front of my hungry mom and dad, I noticed their eyes watering with the first taste of my creation. I realized the sauce's garlic content was a bit out-of-hand. It was that "too much of a good thing" syndrome!
Just like any fine herb or spice, animations should be used sparingly. You don't want to
make your audience dizzy with too many groovy, whirling images. Think carefully about
what the animation tells your audience. One good, relevant animation is a lot more satisfying
than four cool-looking ones that don't necessarily add concrete information to your
presentation.
Consistency, Consistency, Consistency
When you create a meal, it's better to stick with a few basic flavors - too much variety
may confuse your guests' taste buds. You don't want to serve cinnamon, oregano, dill and
peppermint one after the other.
The same goes for animations: don't provide too many different varieties within the same
presentation. If you use the same animation as a transition between each page, your audience
will understand what is going on. They will see your transition animation and think,
"Aha! There's that animation again. Now I know a new page is on the way." It could also
be good to use your animations even more sparingly - for example, to introduce entirely
new sections within the presentation.
Fail-proof animation recipes
Animations are very versatile. In time, you will learn how to use them in your own
way - like cooking without a recipe. For now, I'll give you a couple of no-fail suggestions.
1. To introduce before and after shots:
Let's say you are doing a presentation on how to ice a cake. (One of my favorite things!)
As the presenter, you introduce the image of a plain, un-iced cake before it slides into
view from the left. That is, "Here is the plain cake - cooled and ready for the icing."
The plain cake appears. Then - very dramatically - an image of the fancy finished cake
slides into view from the left. You can then tell your audience, "See what you can learn to do? In this presentation, I'm going to show you how to make a beauty like this!"
2. To introduce question and answer clips
In this case, imagine you are doing a presentation on how to avoid barbecue disasters.
The following image and text slides into view from the left: A charcoal-black steak with
the caption: "What's wrong with this steak?" Your answer slides into the bottom of the
slide from the left. Then you can verbally give out pointers on how to avoid burning food
over the flames. Any type of question and answer presentation will work well this way.