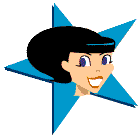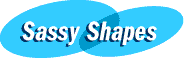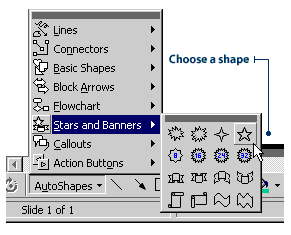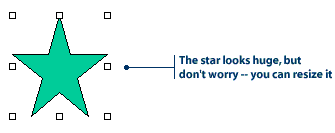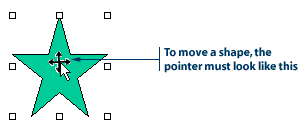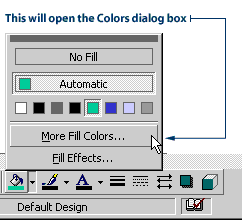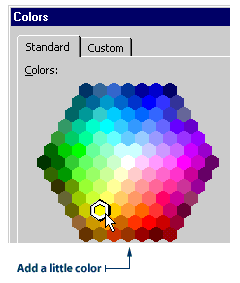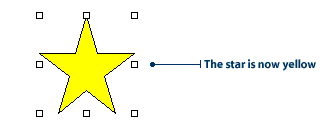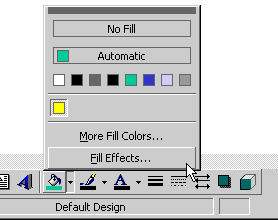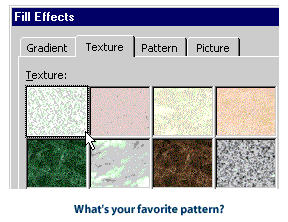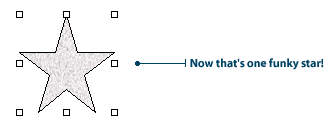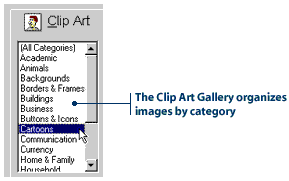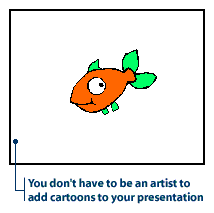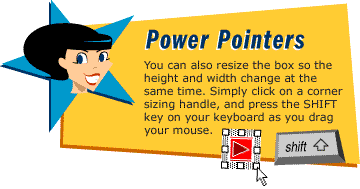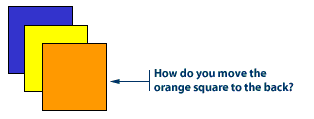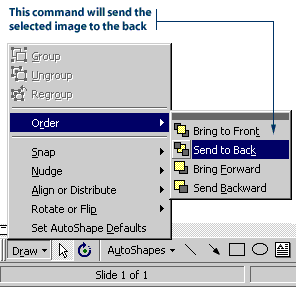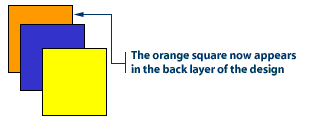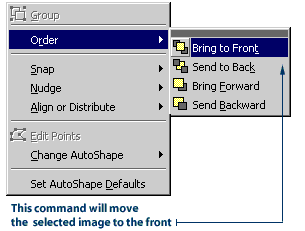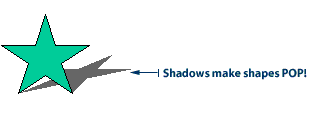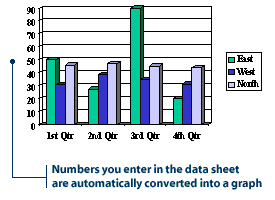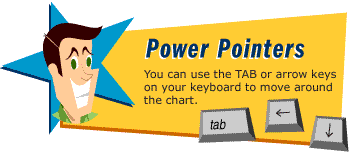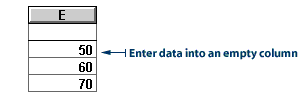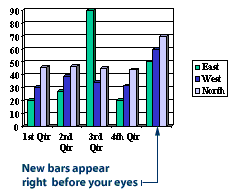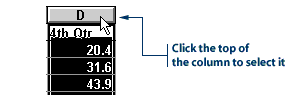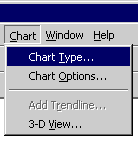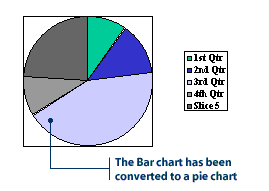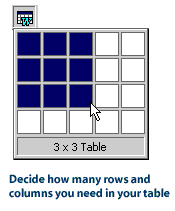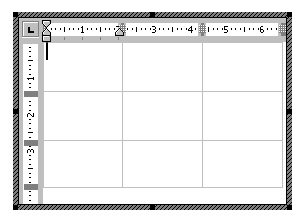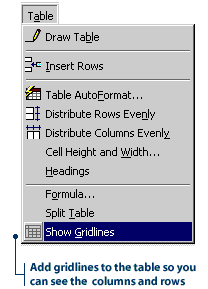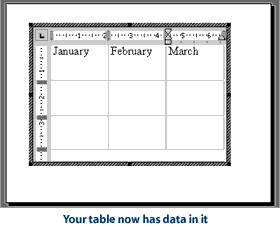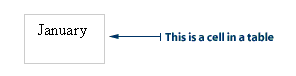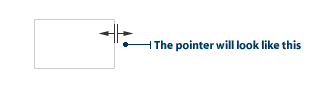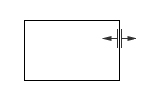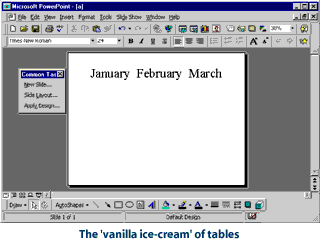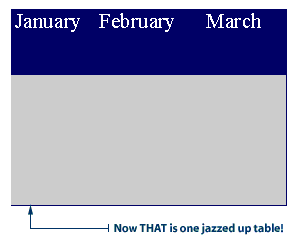Is a picture really worth 1,000 words? That depends on the image. Some may be
worth only 10 words, while others might be enough to inspire an entire set of
encyclopedias. In any case, if you add images to your PowerPoint presentation,
it's going to make your information more valuable and a lot more interesting
for your audience. Images not only add important visual info to your presentation,
they also give your audience a necessary break from looking at big blocks of text.
Where do you get images?
CD-ROMs
A good source for images is the royalty-free images found on the hundreds of CD-ROMs
now available. To explain what is meant by the term "royalty-free," here's a little
background info. The majority of images are "owned" by someone - usually an artist,
a photographer or a company. That is, these people or companies own the copyright on
the image. You need to get special permission to reproduce these images, and you may
also be asked to pay a fee for using them. With "royalty-free" images, you don't need
to get special permission or pay a fee. Instead, you can just use the image as you l
ike - although it's always wise to read the fine print on any of these CDs.
Royalty-free CDs feature all varieties of subjects, from exotic vegetables to African
jungle animals. Many of these affordable CDs - about $40 U.S. - include thousands of
different clip-art drawings and/or photo images. It's also possible to buy individual
images on the Internet for about $10 U.S. each. Depending on how many you want to use,
it may be cheaper to buy the entire CD.
If you go to the Corel Corporation site, you can search for particular images by entering
a subject name:
http://corel.digitalriver.com/
PhotoDisc also sells a number of CDs of fine art and retro images. These specialty CDs
are generally more expensive, going for about $149 U.S. plus shipping.
http://www.photodisc.com/index.asp
The World Wide Web
It's very easy to grab an image from the Internet - but it's a good idea to get permission
before you reproduce it. You'll want to make sure your students understand the importance
of respecting original work. Some web authors will state clearly their images are not to be
used in any manner whatsoever. Others may allow their images to be used for educational
purposes if proper credit is given. If your students are going to use this type of content
in their presentations, include a unit discussing plagiarism and creating bibliographies.
It's also up to you to set a good example. E-mail the Webmasters to ask for permission to
use specific content - and tell them why your students want to use it. Chances are, they
will be flattered when they find out how much you like their work. Just include your name
and your school - and be prepared to wait a few days for a reply.
Try saving this picture  by following these instructions:
by following these instructions:
1. Position your cursor over the picture.
2. Click your right mouse button. A pop-up menu will appear.
3. Select Save Picture As in the pop-up menu. The Save Picture window will appear.
4. Type a name for the image into the Save Picture window and find a directory to store it in.
5. Click the Save button.
Adding clip-art to the PowerPoint ClipGallery
PowerPoint's ClipGallery comes with a big selection of images for you to choose from.
You can also add more images - free of charge - by downloading them from the Microsoft
site. All you have to do is complete an on-line registration form and follow the
instructions provided.
To add clip-art images to the PowerPoint ClipGallery:
1. Make sure you are connected to the Internet.
2. Open the ClipGallery.
3. Select the "Clips from the Web" or "Connect to the Web for more clip-art"
button. This will automatically open your Web browser and take you to the Microsoft
ClipGallery Live site.
4. Search and preview the image, then save it to a folder on your computer.
(In other words: download it!) Be sure to remember which folder you have saved it to.
5. To import these images to the ClipGallery in PowerPoint, go to the folder
that contains the downloaded images.
6. Double click the .CIL file. This will automatically open in the ClipGallery
under the category "downloaded images."
Note: you can also download pictures, sounds and animations from the
ClipGallery Live site