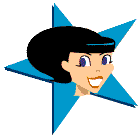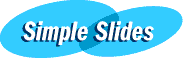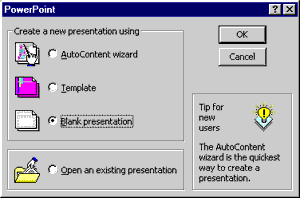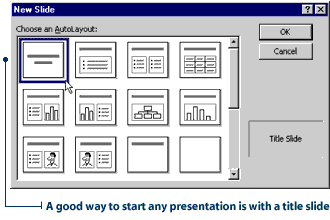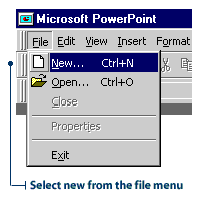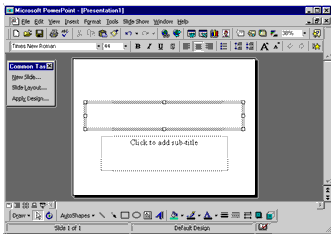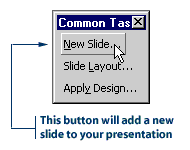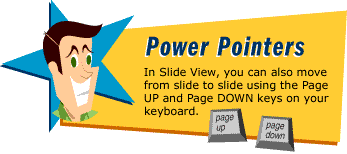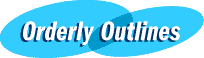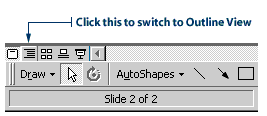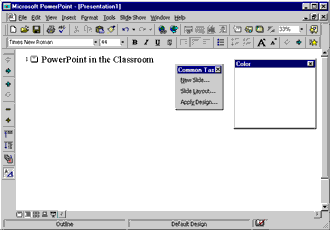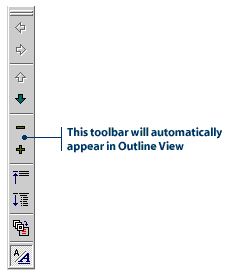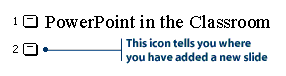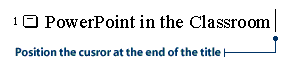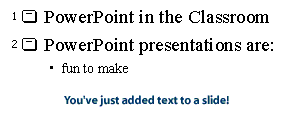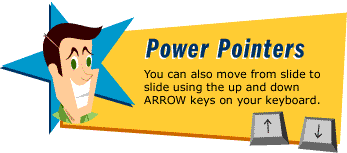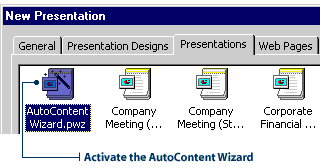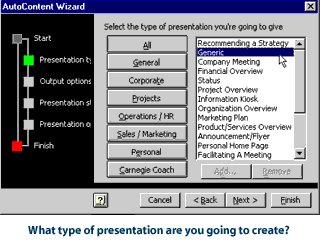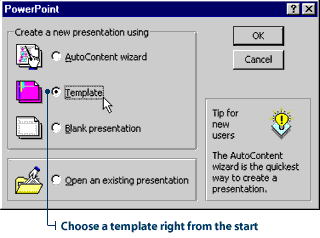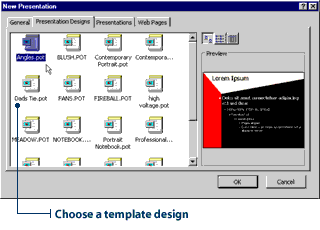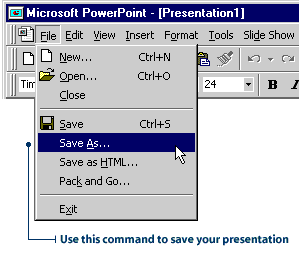UNIT 2
PowerPoint gives you quite a few ways to create a presentation. If you want total
control over the look and structure, you will likely build your slide show from
the ground up. If you need a presentation in a hurry, the AutoContent Wizard is
your new best friend. If you're great at organizing information, but can't match
two colors if your life depended on it, then you'd better leave your slide show color
scheme to PowerPoint's ready-made templates.
That said, what's the best way to create a PowerPoint presentation with your students?
The answer depends on two factors: time and function. Teaching your class how to create
a presentation from scratch is time consuming, but it's worthwhile process. Not only
will your students pick up valuable technology skills, they'll also have a blast creating
slide shows that define their unique style. You, too, will find the do-it-yourself method
the most rewarding as you watch your students breathe life into a blank presentation.
The second consideration is function. What type of presentation do you want your students
create? Is it going to be a science fair kiosk presentation, or a simple three-slide show?
Of course, the bigger the show, the more help your students will need. Whatever method you
choose, be sure that it meets your learning objectives. For example, if your goal is to
teach your class how to organize information, you'll want your students to spend more time
working on outlines and less on background colors.
While we're on the topic, we have to point out our favorite PowerPoint feature for the
classroom-the Outline View. There's very little razzle-dazzle to this feature, which is
probably why we like it so much. If you want your students to concentrate on the main
elements of a presentation, start them out in Outline View. This modest view will keep
your kids focused on researching, organizing, and writing their presentations. After your
students have created a logical outline, you can introduce the fancy fonts and mesmerizing
transitions.
Your students can follow your instructions for creating an outline, or they can use one
from the AutoContent Wizard. The Generic presentation has excellent headings and writing
instructions for a simple presentation or a classic essay. When introduced during the
research stage of a project, you can even use this outline to teach the finer points of
note-taking.