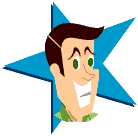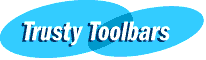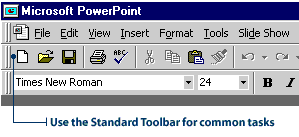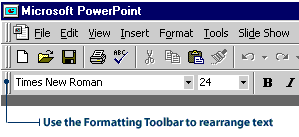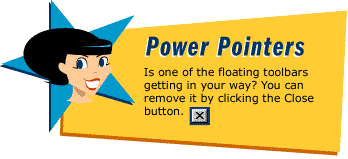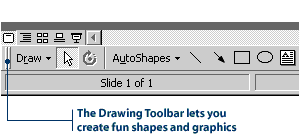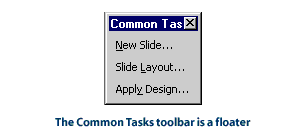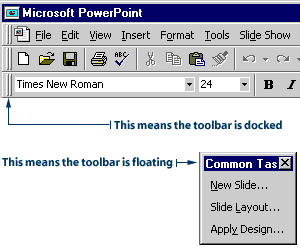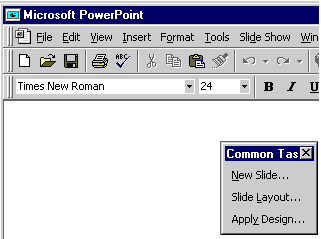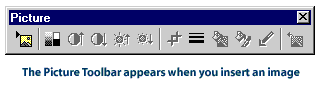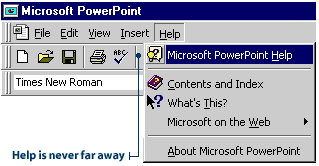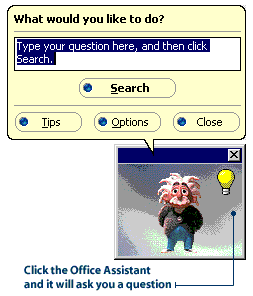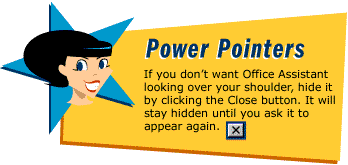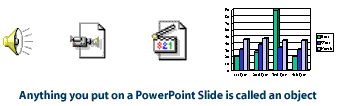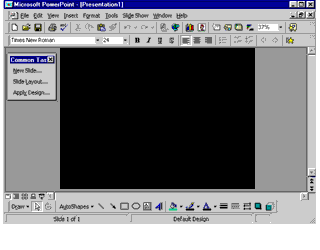UNIT 1
Obviously you're a teacher with a pioneering spirit. So, no doubt, you'll want to teach your
students how to create multimedia presentations using PowerPoint. Before you get your
students all excited about funky animations and nifty sound effects, you'll have to equip
them with a few PowerPoint essentials.
First and foremost, you have to talk the talk. Introduce your students to PowerPoint
vocabulary by doing a live demonstration of all the different terms you will be using.
Explain the difference between a slide and an object. Show how a transition is a part
of a slide show. And just to make sure everyone is on the same wavelength, follow-up
your demonstration with a worksheet.
PowerPoint comes with many toolbars-fifteen of them, to be exact. Don't worry about
introducing your students to all of them. Concentrate on the four main toolbars that
appear when you first open the program.
You might want to consider introducing the toolbars one at a time. To start, you can
hide all of the toolbars. When your students need to format text or add graphics, show
them how to add the appropriate toolbar and teach them the function of each button.
The toolbar-by-toolbar approach sounds radical, but what better way to prevent your
students from clicking every button in sight. Teaching PowerPoint one toolbar at a time
also keeps your students focused and gives you a nice, systematic way of introducing
the program's features and functions.
Before you introduce the Office Assistant to your students, consider whether it will
be beneficial to them. Will your students be able to read and comprehend the words
in Office Assistant? Can they navigate through the Help files without your assistance?
Do you have enough class time to let students explore this feature? Will your students
become as addicted to animating with the Office Assistant as you are?
Note: If you haven't discovered this yet, hold your mouse over the Office Assistant
and click your "right" mouse button. Choose Animate! from the pop-up menu and be
prepared for a surprise.