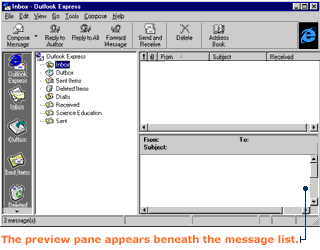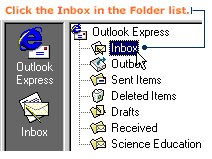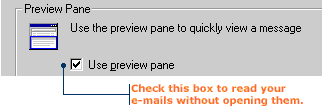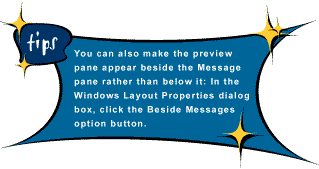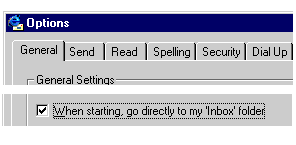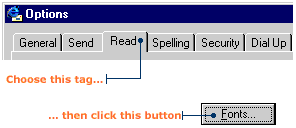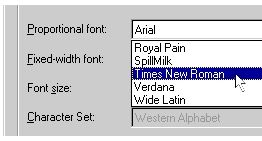|
During my stay on Earth, I've learned that humanoids have varied tastes. For instance, some people like to live in the quiet countryside, while others can't imagine living anywhere else except a bustling metropolis. No wonder Outlook Express gives you so many display options.
Setting up the preview pane
If waiting for things to happen isn't your idea of fun, consider using a preview pane to read your e-mail messages. This feature lets you read messages without opening them, which sure comes in handy if you receive lots of mail.
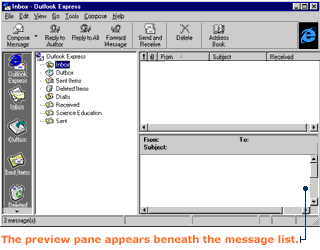
If the preview pane is not already activated in your Outlook Express,
follow these steps to set it up:
1. In the Folder list, click Inbox. The Inbox folder will open.
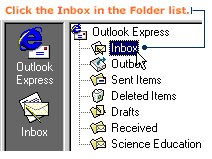 Note: You can't configure the preview pane from the Outlook Express window. That's why you have to go to the Inbox.
Note: You can't configure the preview pane from the Outlook Express window. That's why you have to go to the Inbox.
2. Click the View menu, then click Layout. The Window Layout Properties dialog box will appear.
3. Under Preview Pane, click the check-box next to "Use preview pane", then click OK. The Outlook Express window is now split into two areas: the message list, and beneath it, the preview pane.
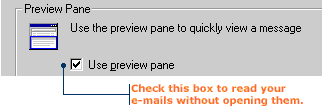
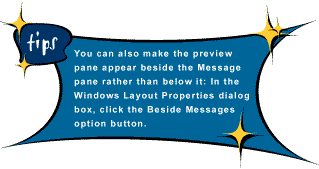
Automatically opening your Inbox
Some of you certainly do get excited when you see new mail in your Inbox. Outlook Express doesn't want to get in the way of your celebration. That's why it lets you automatically open your Inbox when you fire the program up.
1. Click the Tools menu, then click Options. The Options dialog box will open.
2. On the General tab, select the check-box next to "When starting, go directly to my 'Inbox' folder".
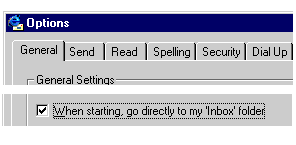 Now when you launch your Outlook Express program, you'll go straight to your Inbox. Nitrific!
Now when you launch your Outlook Express program, you'll go straight to your Inbox. Nitrific!
Specifying a font for incoming messages
If your taste leans towards the far side of the galaxy, you probably favor a wild and fanciful font. By tweaking a few things in Outlook Express, you can use your favorite font to read incoming messages.
Here's how to set Times New Roman as the font for incoming messages:
1. Click the Tools menu, then click Options. The Options dialog box will open.
2. Click the Read tab. Under the Font Settings section, click the Fonts button.
The Fonts dialog box will open.
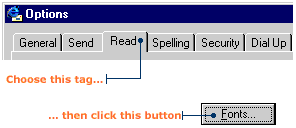
3. In the Proportional font box, select Times New Roman.
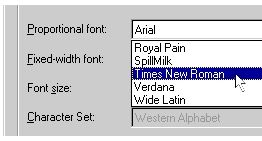
4. Click OK to close the Fonts dialog box, then click OK to close the Options dialog box.
|
![]()