|
Do you have friends so hip to the web that you feel prehistoric? These net hipsters will send you clips of Seinfeld re-runs faster than it takes to get from Venus to Mars at warp III. Grack! Never fear. Using Outlook Express, you'll be able to read, hear, and see everything they send to you.
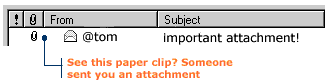
Here's how to open and read that file:
1. In the Message list, double-click the message. The message window will open, and the attached file icon will appear beneath the message. 2. To open the file, double-click the file attachment icon.
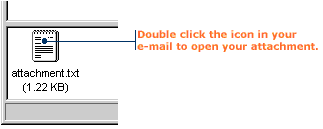
To save an attached file for future reference:
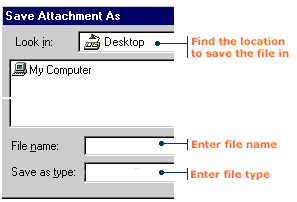
2. In the Look in box, select a place to store the file; perhaps on your hard drive or a floppy disk.
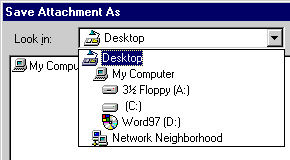
3. Enter a name for the file in the File name box. 4. Enter a file type in the Save as type box (for example: .doc, .txt, .htm). Click the Save button. The file is now saved for future use.
2. Click your right mouse button. A pop-up menu will appear.
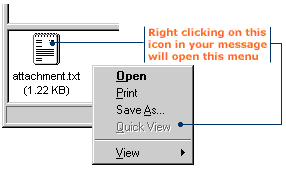
3. Click Save As in the pop-up menu. The Save Attachment As dialog box will open. 4. Select a destination for the file and enter a file name and a file type. Then click the Save button. The file attachment is now saved to disk. |
