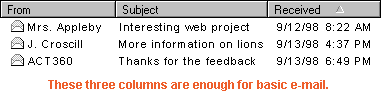|
Astromatix! Outlook Express has more options than the latest ZiTy-3 rocketship. In addition to changing fonts and viewing areas, you can also personalize the columns in your message lists.
Sorting Messages in a Column
Outlook Express lets you arrange your message lists in any order you prefer. You can sort messages according to the date they were received, the subject titles, or the senders' names. Your lists can run from top to bottom or vice-versa. It's up to you.
The following steps will show you how to sort messages by the date received, in descending order.
1. In the Folder list, select the Inbox folder.
2. Click the View menu, then point to Sort By. A sub-menu will appear.
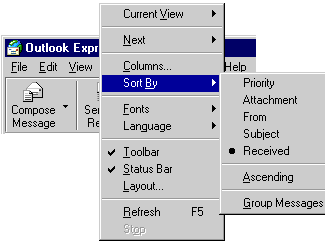
3. If Received has a black dot beside it, then it is already selected. If it doesn't, click it to select it. The messages are now sorted according to the date received.
In Outlook Express you can sort messages in either ascending or descending order. In ascending order, messages received most recently appear at the bottom of the message list:
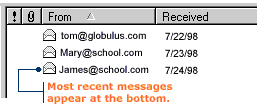
In descending order, they show up at the top:
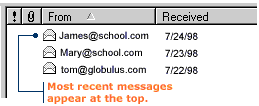
Most people like to sort their messages in ascending order. However, if being a part of the minority is more your style, here's how to sort messages in descending order:
1. Click the View menu, then point to Sort By.
2. In the submenu, click Ascending to deselect it. The check-mark beside Ascending disappears, and your messages are now listed in descending order.
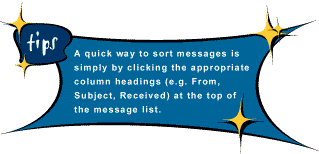
Adding and deleting columns
Outlook Express lets you add columns to your message list. Let's say you want information about the message size (e.g. 2KB) to be displayed in the message list. Here's what you need to do:
1. Click View, then click Columns. The Columns dialog box will appear.
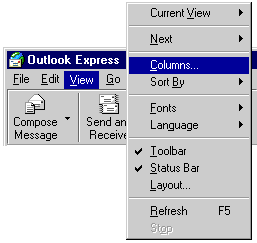
2. In the Available columns list box, click Size, then click the Add button.
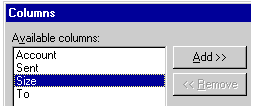
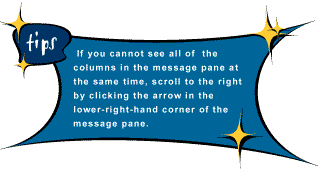
Are you a strong believer that less is more? If so, you'll probably want to vaporize any unnecessary columns from the message list. Try deleting the size column you just added.
1. Click View, then click Columns to open the Columns dialog box.
2. In the Displayed columns list box, click Size, then click the Remove button.
The Size column is now back in the Available columns list box.
 Changing the order of columns
Changing the order of columns
Should the subject of a message appear before the sender? If so, try shifting a couple of columns around.
Follow these steps to change the order of the From column and the Subject column:
1. Click the View menu, then click Columns. The Columns dialog box will open.
2. In the Displayed columns list box, click From, then click the Move Down button once.
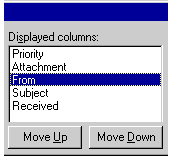
|