|
A student wants to browse the Smithsonian site. Another wants to ask Bill Nye the Science Guy the origins of sneaker odors. Even the class hamster is signed up to surf the Web. You have managed to keep everyone happy in your one-computer classroom, but now multiple e-mail accounts have made the situation extra tricky.
Setting up another e-mail account
With Outlook Express, everyone in your class can use the same computer to check their individual e-mail accounts. Simply configure this snappy program to receive messages for everyone's accounts and to direct the messages to individual folders.
To add a new e-mail account:
1. In the Outlook Express window, click the Tools menu, then click Accounts.
The Internet Accounts dialog box will appear.
2. Select the Mail tab. You will see a list of the accounts that are in Outlook Express.
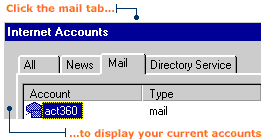
3. Click the Add button, then click Mail. The Internet Connection Wizard dialog box will open.
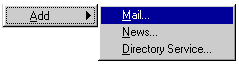
The Internet Connection Wizard will lead you through the steps of configuring the new account. After you complete its instructions, click the Finish button to return to the Internet Accounts dialog box. The new account is displayed in the
Accounts list box.

Directing mail from a new account
Fifteen e-mail accounts, and three messages for each account everyday. Yikes! You'll have a hodge-podge of messages in your Inbox within a week. You can avoid potential chaos by directing messages from different accounts to separate folders.
Here's how...
1. Create a folder for the new account.
(a) In the Outlook Express window, click the File menu, point to Folder, then click New Folder. The Create Folder dialog box will appear.
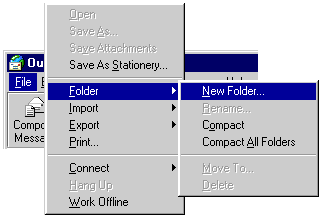
(b) In the Folder name box, type a name for the new folder (e.g. Lisa's Mail).
(c) In the Folder List box, click the location where you want to create the new folder. Click Outlook Express to create a top-level folder (rather than a sub-folder).
(d) Click OK to return to the Outlook Express window. The new folder is displayed in the Folder List.
2. Click the Tools menu, then click Inbox Assistant. The Inbox Assistant dialog box will open.
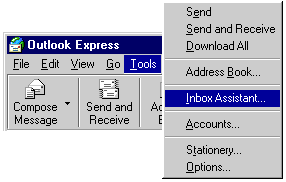

4. Click the Account check box, then in the Account list box, select the new account.
5. In the "Perform the following action" area, click the Move To check box, then click the Folder button. The Move dialog box will open.
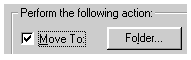
6. In the Folder List, click the folder you just created (e.g. Lisa's Mail), then click OK. Any incoming messages for the new account will be directed to the designated folder.
7. Click OK to close the Move dialog box, click OK to close the Properties dialog box, then click OK to close the Inbox Assistant dialog box.
Repeat the steps shown above for each new account you want Outlook Express to check. Pretty soon everyone in your class will be able to use the same computer to retrieve their e-mail messages.
Retrieving messages when there are multiple accounts
When you click the Send and Receive button, Outlook Express automatically checks all mail accounts. Burly Bob, however, is very touchy about privacy and will not like it if you download his messages. To avoid irking Bob, you'd better learn how to check for your messages only.
To check messages for only one account:
1. Click the Tools menu, point to Send and Receive, then click your account
name. Outlook Express will download any new messages and direct them to your personal
folder. (Whew!)
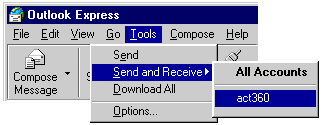
|

