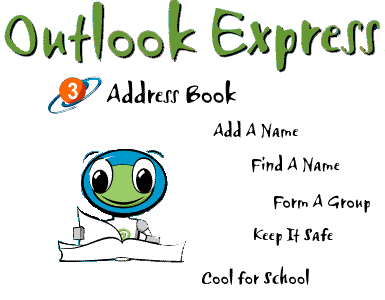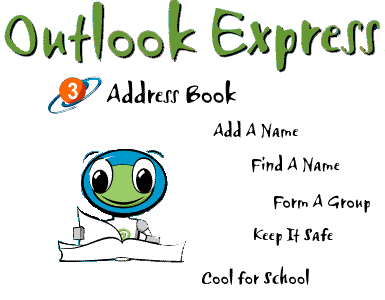|
The farther I go from home and the more life-forms I meet, the more I have
learned to value the friends I've made. That's why my address book is important
to me and why I keep it safe. Besides, my friend Sweatalot on Planet Fartoohot,
would super-slime me if I lost his e-mail address. And that would not be pretty.
Printing your Address Book
You never know when a bug is going to bite your computer. That's why keeping
a hard copy of your address book is a grand idea. Outlook Express lets you
print your entire Address Book, or just portions of it.
1. In the Address Book list, click the name or names of the contacts you want to print.
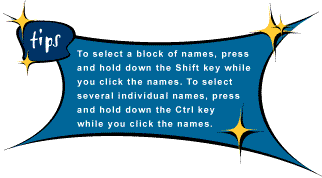
2. On the toolbar, click the Print button. The Print dialog box will appear.
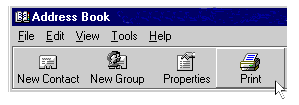
3. To print all the information you have for each contact, select the option button next to Memo.
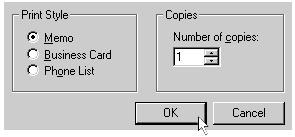
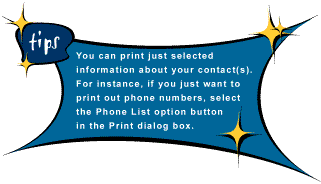
Saving your Address Book to disk
The trees on your planet are really plasmatic. That's why keeping a copy of your address book on a floppy disk is better than paper. I'll show you exactly how it's done. But before you begin, be sure to insert a disk into the floppy drive of your computer. Astromatix!
1. Open the Address Book.
2. In the Address Book list, select the contacts that you want to save to disk.
3. Click the File menu, point to Export, then click Address Book. The Address Book Export Tool will open.
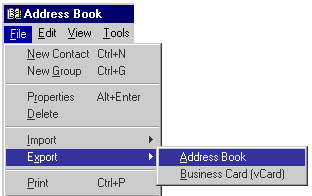
4. In the Export Tool window, select "Text File (Comma Separated Values)" from the list, then click Export. The CSV Export dialog box will open.
5. Click the Browse button to open the Save As dialog box.
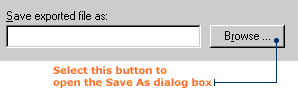
6. Fill in the following information:
(a) In the Save in box, scroll until you locate the floppy drive [A:], then click it.
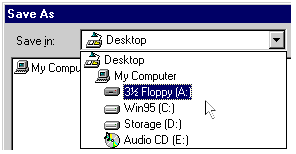
(b) In the File name box, type a name for the file (e.g. Address Book), then in the Save as type box, select "Text Files".
(c) Click the Save button. The Save As dialog box will close and you will return to the CSV Export dialog box.
7. In the CSV Export dialog box, click the Next button, then click Finish. The CSV Export dialog box will close. A message box will appear confirming that the Address Book has been successfully exported.
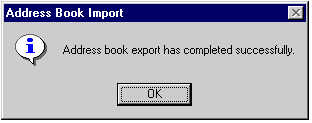
Note: When you open the Address Book file from your floppy disk, it will automatically open using the Notepad program on your computer.
|