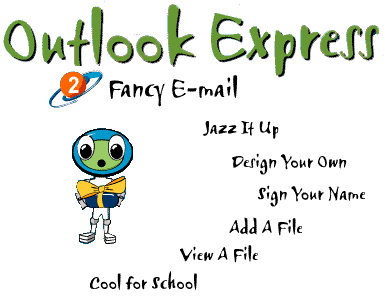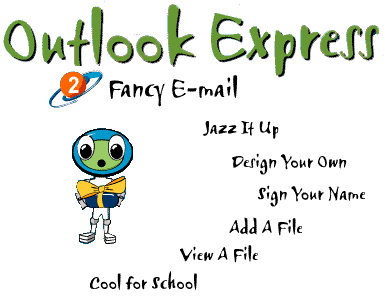|
|
Zoomtastic! Are you ready to show the galaxy your creative side?
With Outlook Express, you can design your own e-mail stationery
using HTML-formatted text, background colors, and images. You
can add the stationery to specific messages. Or, you can set
it as the default stationery and use it every time you create a new message.
Creating your own e-mail stationery
Right this way! Follow these steps to create your own astromatic,
e-mail stationery. First you'll customize the font, then add a background image. Finally, you'll increase the indentation of the text area to make your messages really zing.
To customize the font:
1. Click the Compose Message button to open a New Message window.
Click the Format menu to see if Rich Text (HTML) is selected. You'll know it is selected if you see a black dot beside it. If there isn't one, click
Rich Text (HTML).
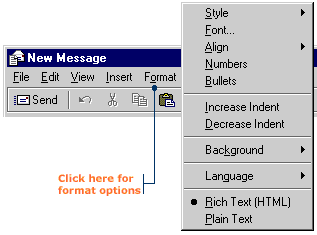
2. Click the Format menu again, then click Font. The Font dialog
box will open.
3. In the Font box, select the font named "Verdana" (or choose
another font if this one isn't available).
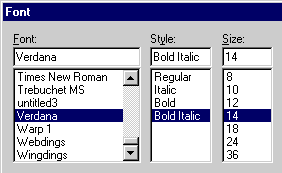
4. In the Style box, select Bold Italic.
5. In the Size box, select 14.
6. Click OK to save the changes. The Font dialog box will close.
7. In the new message window, try typing the word "Announcing". It should look
something like this:
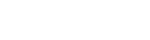
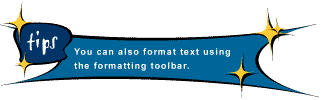
To add a background image to your stationery:
1. Click the Format menu, point to Background, then click
Picture. The Background Picture dialog box will open.
2. In the File box, find and select the graphics file called
tiki.gif.
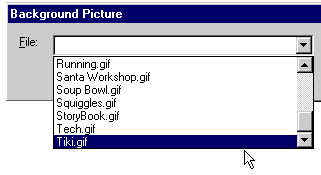
3. Click OK. The Background Picture dialog box will close,
and the image you selected is now added to your stationery.
|
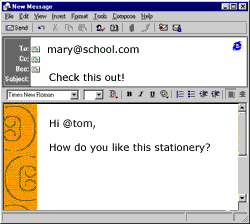
|
|
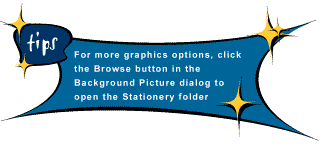
Uh-oh. Sometimes when you add a graphic, it overlaps the
text and makes it difficult to read. A quick solution is to move the text area closer to the center.
To increase the indentation of the text:
1. On the formatting toolbar, click the Increase Indentation
button to move the text area closer to the middle of the page.
|
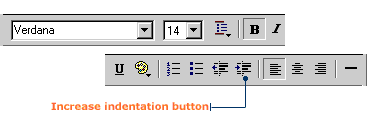
|
|
Congratulations! Your stationery design is now complete. All that's left is typing the message and sending the whole thing off. You'd better hurry, though. I'm sure someone is anxious for their chicken soup.
Using your own stationery to compose new messages
Is there a stationery design you like so much that you want to
use it all the time? Outlook Express lets you set a default
stationery so you can add the same design to every message you create.
To set default stationery:
1. In the Outlook Express window, click the Tools menu, then
click Stationery. The Stationery dialog box will open.
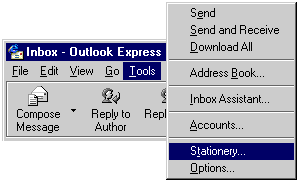
2. Click the Mail tab.
|
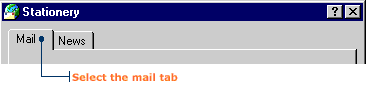
|
|
On the Mail page, you will customize the font for your default stationery.
1. Select the option button next to "My compose font". Then click the
Font Settings button. The Font dialog box will open.
|
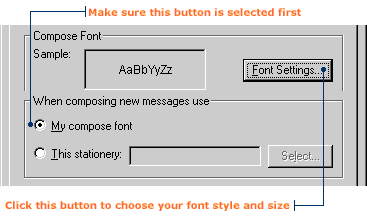
|
|
2. Enter your selections to customize the font, then click
OK. The Font dialog box will close, and you will return to
the Stationery dialog box.
You must also specify a background design for your default stationery.
1. In the Stationery dialog box, click the option button next to "This stationery". Then click the Select button. A Select Stationery
dialog box will appear.
|
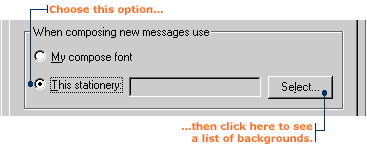
|
|
Outlook Express will create your default stationery at light speed. Be sure to open a new message window to see how your design looks.
Note: If the Stationery background you select includes a special
font, it will override the font you have selected.
|