|
Picture this. You receive an e-mail asking if you would like a trip to captivating Planet Globulus or the slime pits of Gratzchuk. The answer is obvious, but you should still send a reply. In most cases, people who send you e-mail also expect a speedy response. On that note, let me know if Thursday is a good day for your visit to Globulus. I need to know soon since teleporter trips must be booked in advance.
Replying to an e-mail message
With Outlook Express, replying to an e-mail message is as easy as green moon pie. All you have to do is decide who should see your reply, then click the appropriate button. Shmazzola!
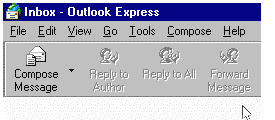
A simple reply to the person who sent the e-mail is used most often. Here's how to reply to the author:
1. In the message list, click the message you want to respond
to. The message will be highlighted with a blue box.
2. On the toolbar, click the Reply to Author button. A message
window will open. You will see the original message in it.
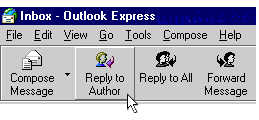
3. In the message area, type your message.
4. Click the Send button to transfer your message to the Outbox.
Replying to everyone who received the message
My intergalactic friends and I have been using e-mail to discuss whether icy, cold Pluto is worth visiting. To keep everyone in the conversation, we use the Reply to All button when we compose messages. This feature makes group communications a Saturnian breeze!
Here's how to add your two cents to an e-mail discussion:
1. In the message list, click the message you want to reply to.
2. On the toolbar, click the Reply to All button. An e-mail message
window will appear.
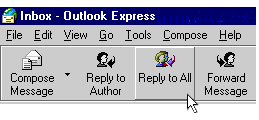
3. Write your reply, then click the Send button. All the people
who received the original message will now receive your response.
Forwarding an e-mail message
What do you do when an e-mail message is so interesting, you really MUST share it with others? With Outlook Express, you don't need to copy and paste the message into one of your own. You can simply forward the original message to other e-mail addresses. Here's how:
1. In the message list, click the message you want to forward.
2. On the toolbar, click the Forward button. A forward message
window will appear.
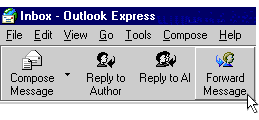
Note: The original subject line will appear in the Subject box,
along with the abbreviation Fw:
3. In the To box, type the recipient's e-mail address.
4. You can add your comments by typing in the message area.
5. On the toolbar, click the Send button. Once the e-mail is sent,
the Forward Message window will close.
|

